1からはじめるスマホ生活
1からはじめるスマホ生活を解説していこうと思います。初回はiphoneの初期設定を解説していきます。
電源入れる
今回はiphoneSE(第一世代)docomo版を利用して解説していきます。
まず、電源をいれますするとこのような画面が表示されます。

なので、指示通りホームボタンを押しましょう。
次にこのような画面が表示されます。
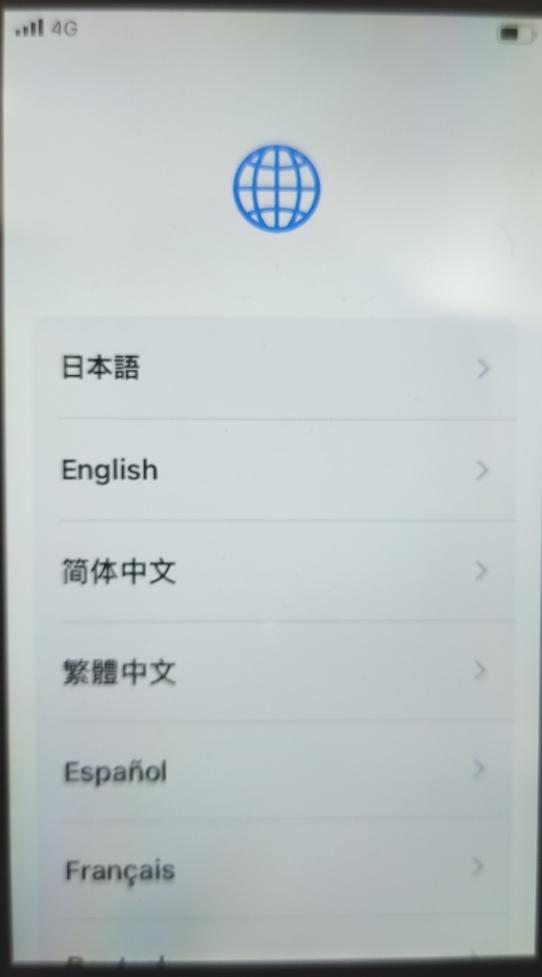
言語をせんたくしましょう。ここでは日本語を選択します。
つぎにこのような画面が表示されます。

基本的にはこのまま日本を選択しましょう。
次にこのような画面が表示されます。
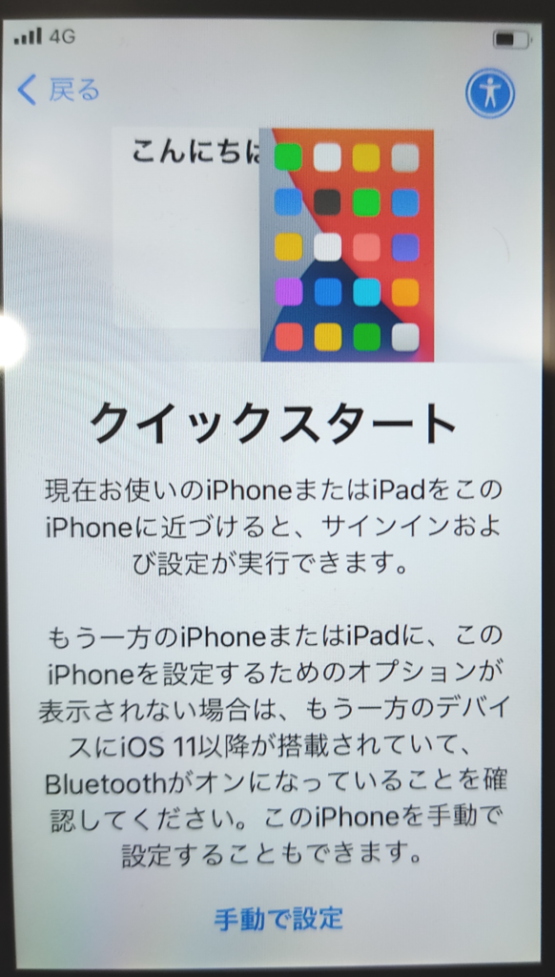
iphoneからの移行の場合は簡単に移行できますが、今回は手動で設定していきます。
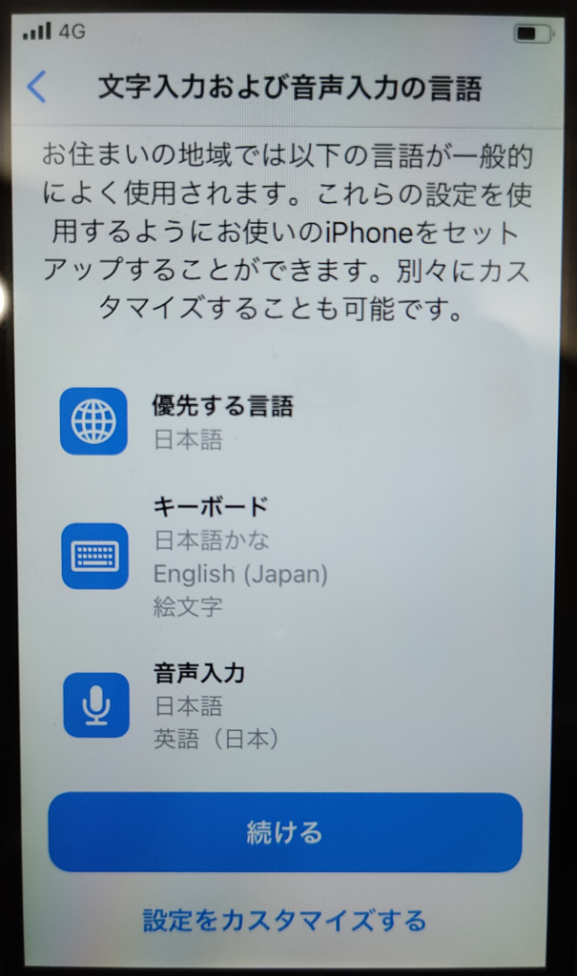
文字入力の設定ですが基本はこのままでよいでしょう。
次にwi-fiの設定です。
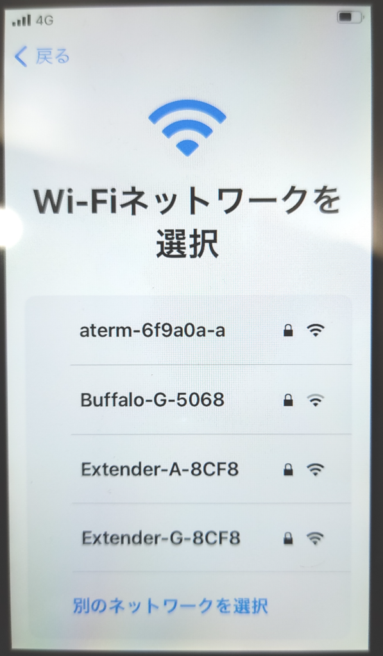
自宅のwifiを選択しましょう。
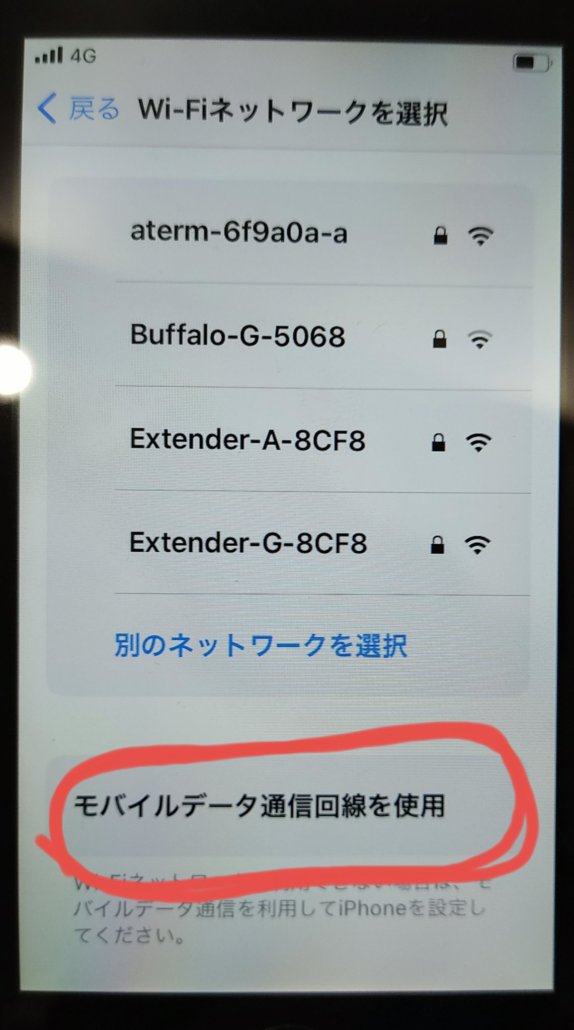
wi-fiがない場合は「モバイルデータ通信回線を使用」を選択しましょう。
パスワードを入力してつなぎましょう。
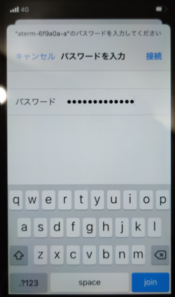
内容をよんで続けるをタップ
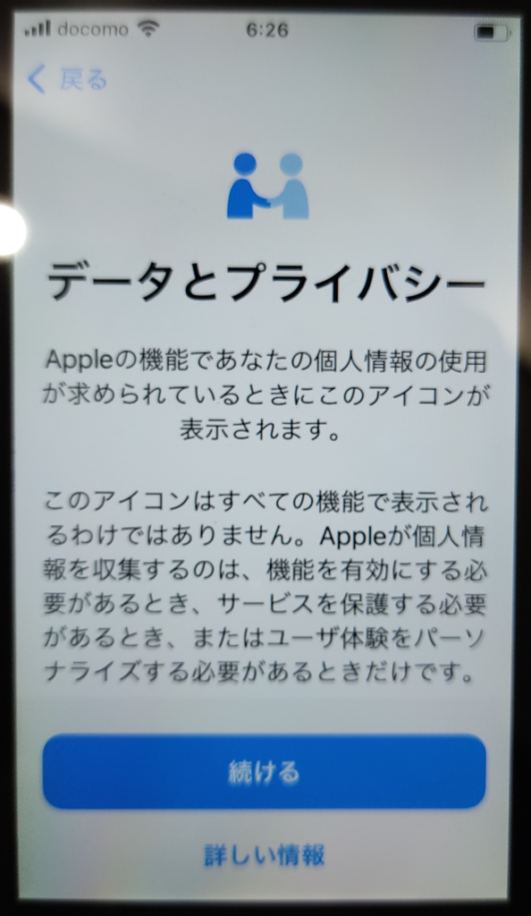
タッチIDの設定をしましょう。
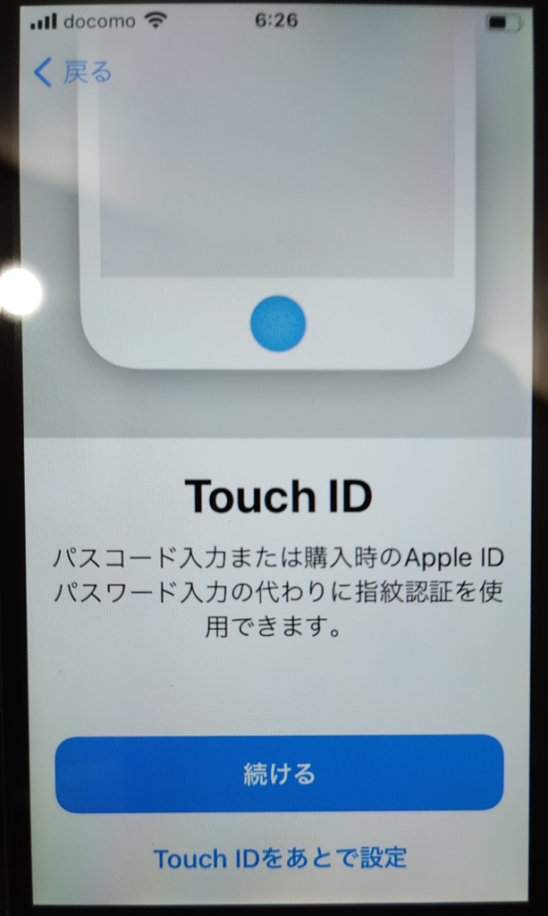
指示通りタップして離すを繰り返しましょう。
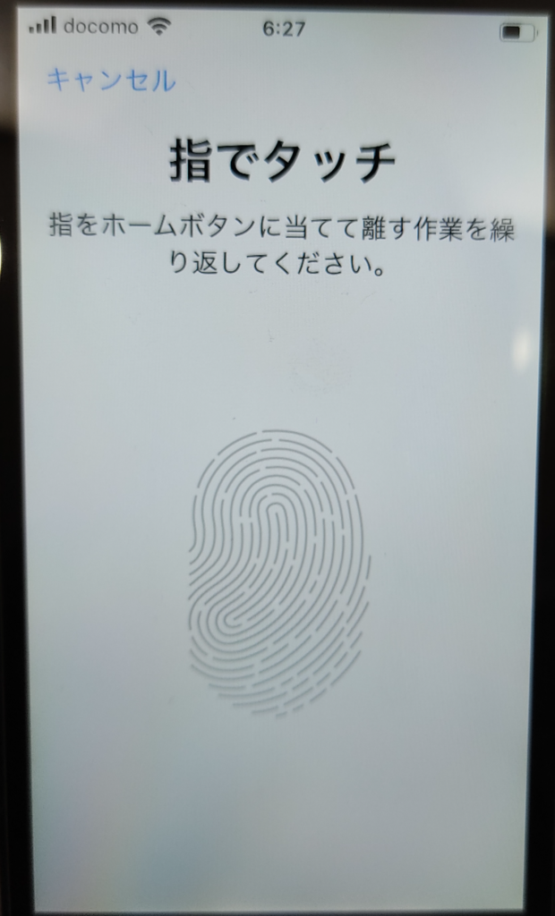
パスワードを設定しましょう、これを設定しないとタッチIDも使えないので設定しましょう。

するとこのような画面が表示されるのでApple IDとパスワードを入力しましょう。
Apple IDを持っていない場合は作成しましょう。
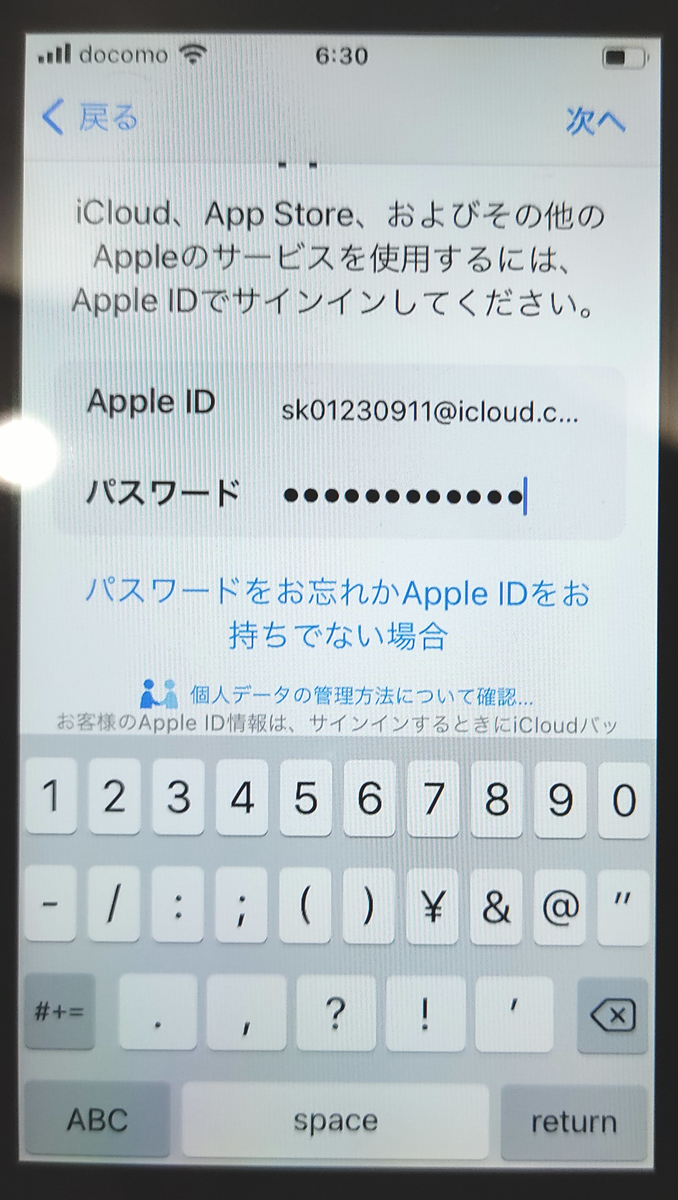
次にこのような画面が表示されますがこの後に設定していきましょう。

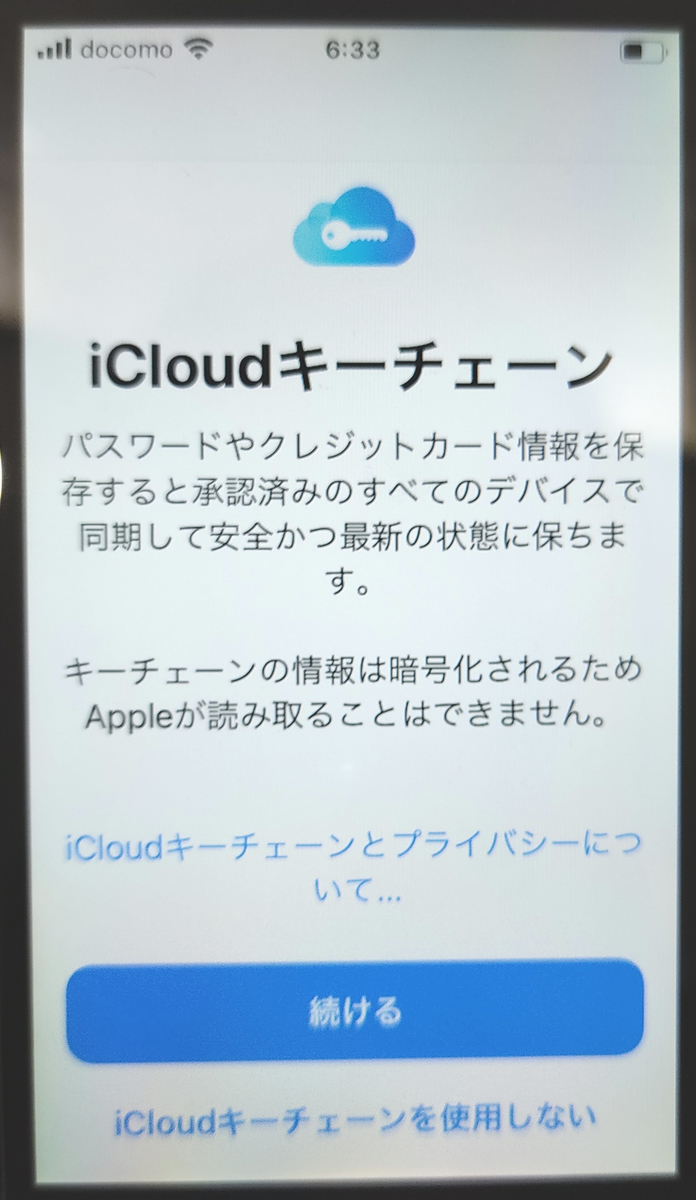
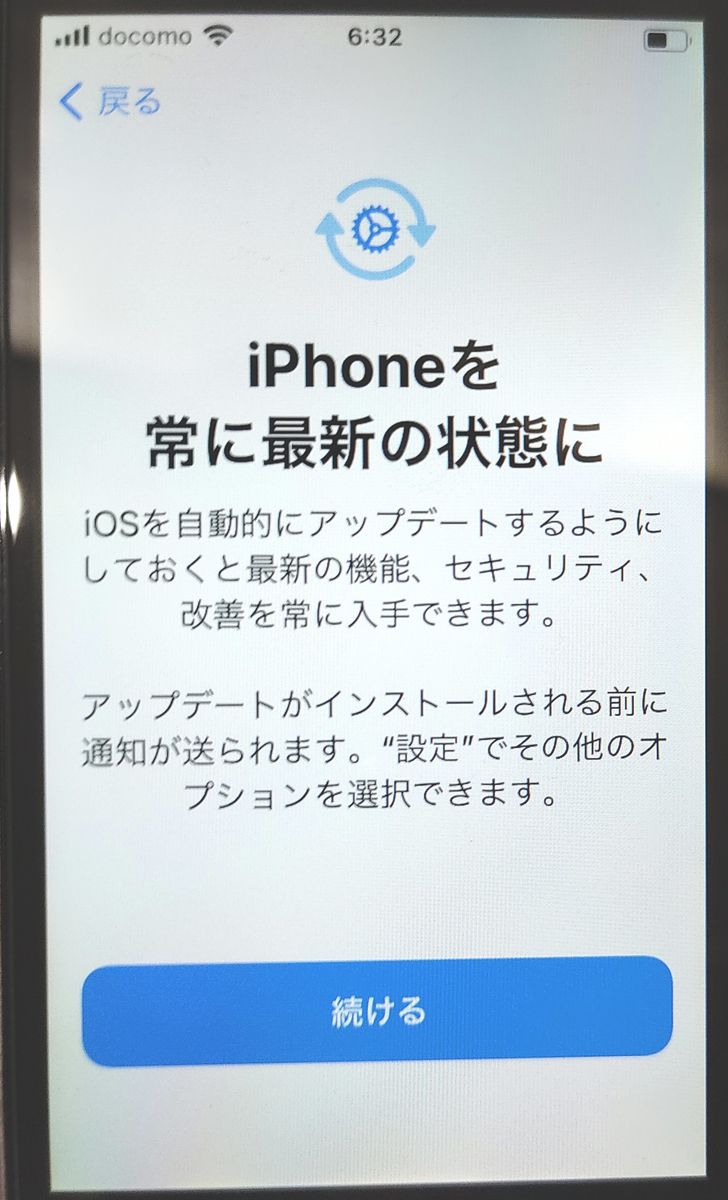
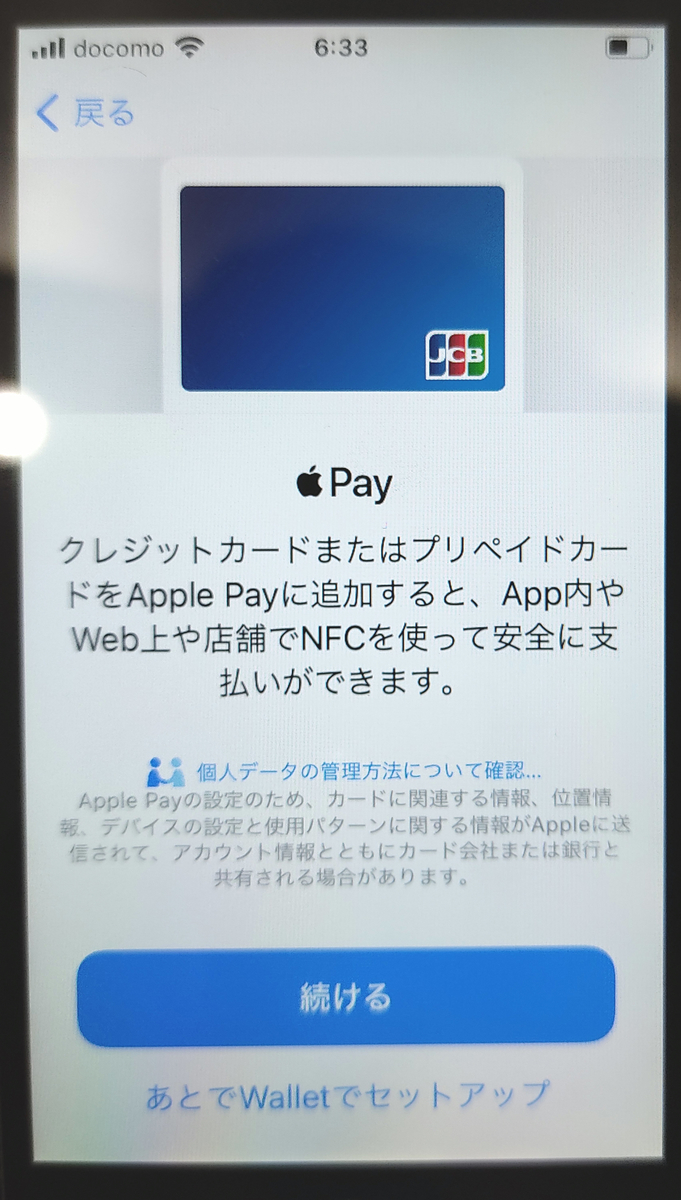
これでセットアップは終わりです。
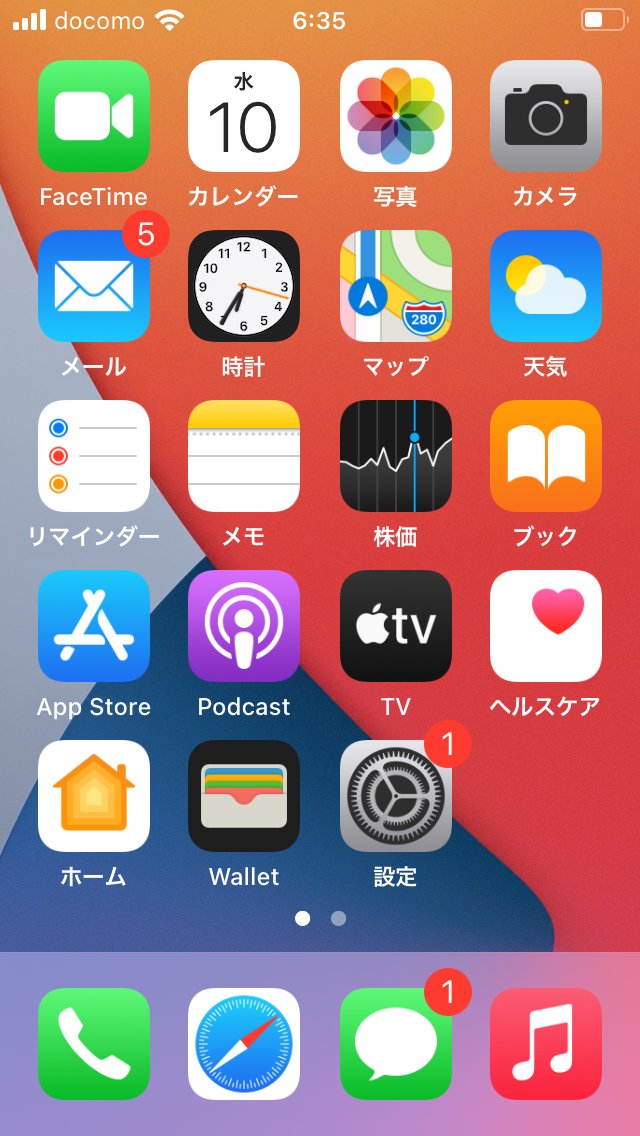
スマホ2台持ちの使い分け方とデメリット
僕はスマホを2台持っています。1台目はXiaomiRedmiNote9s2台目はAppleiPhonese(第1世代)を持っています。なので今回はスマホ2台持ちの使い分け方やデメリットを解説していきたいと思います。
使い分け方・メリット
1、androidとiosで使い分ける
1つ目の使い分け方はandroidとiosでの使い分けです。僕もiosを搭載したiphoneSEとandroidを搭載したRedmiNote9sを持っていますがandroidでしかできないこと(タスカーやニアバイシェアなど)もiosでしかできないこと(エアードロップやクラブハウスなど)多くあるので使い分けることができます。

2、サイズで使い分ける
2つ目の使い分け方はサイズでの使い分け方です。僕も超小型な4.0インチのiphoneseと
なかなか大型な6.67インチのRedmiNote9sを持っていますが小型なiphoneSEを持ち運び用、大型なRedmiNote9sを家で使うようという形で使い分けています。
ここからはメリットの話です
1、1台壊れても大丈夫
1台が壊れてももう一台があるので安心です。
2、バッテリーが切れても安心
もし1台のバッテリーが切れてももう1台があるので安心です。

3、アプリを全て使える
androidとiosでの2台持ちの場合は一方でしか使えないアプリも使うことができます。
2台持ちのデメリット
1、費用がかかる
これは当然ですがスマホ2台分の購入費用がかかリます。さらにsimを入れて運用すると毎月2回線分の費用がかかります。
2、バッテリーの管理が大変
スマホ2台分のバッテリーを管理しなければならないので管理が大変になります。
スマホでできる防災・災害後の設定、スマホの扱い
今年で東日本大震災から10年がたちます。そこで今日はスマホでできる災害対策を紹介していこうと思います。
災害前にすべき設定
1、ヤフー防災速報を入れよう
ヤフー防災速報のメリット
ヤフー防災速報は災害の情報や速報を通知してくれるアプリです。基本はエリアメールや緊急メールで地震速報は受け取れますがヤフー防災速報は防災手帳や避難所情報などが受け取れるのでヤフー防災速報をいれましょう。
ヤフー防災速報を入れる流れ
まず、GoogleplayストアかAppストアでヤフー防災速報をインストールします。
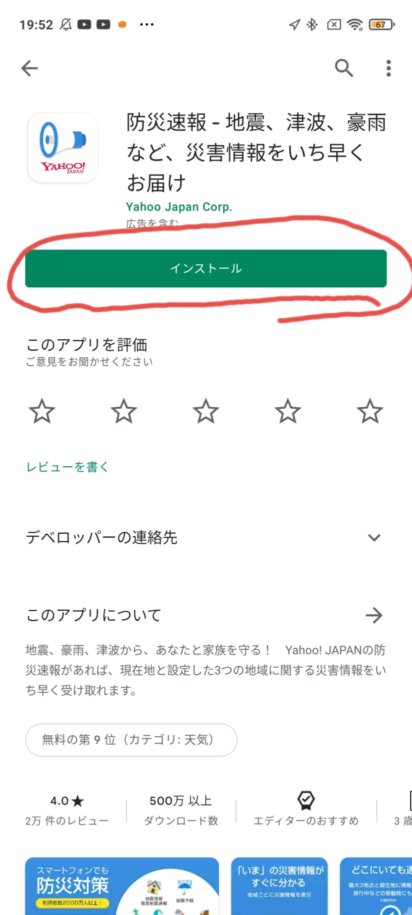
そして、インストールします

そして説明を見て
地域を設定するをタップ

そして、自分の住んでいる市区町村を設定
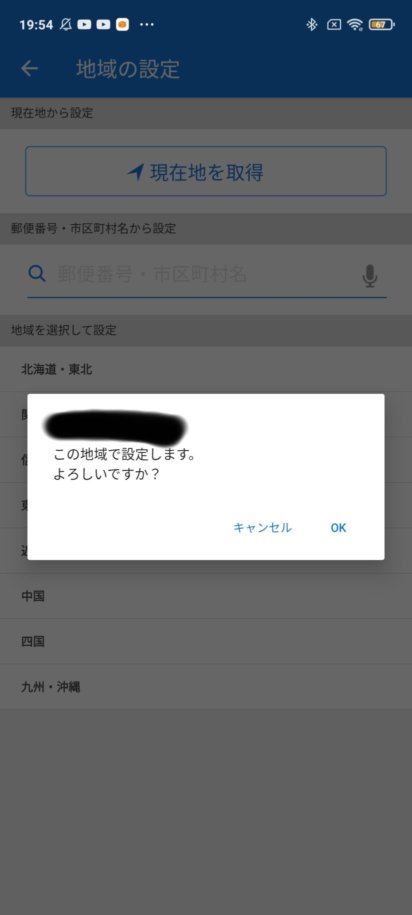
緊急地震速報などの重要な通知を受け取るためにマナーモードへのアクセセスを許可しましょう。
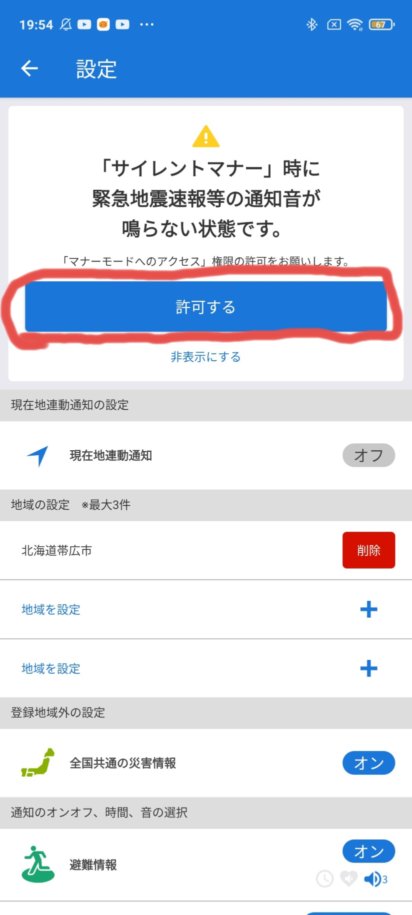
設定に行くのでヤフー防災速報をタップして許可しましょう。
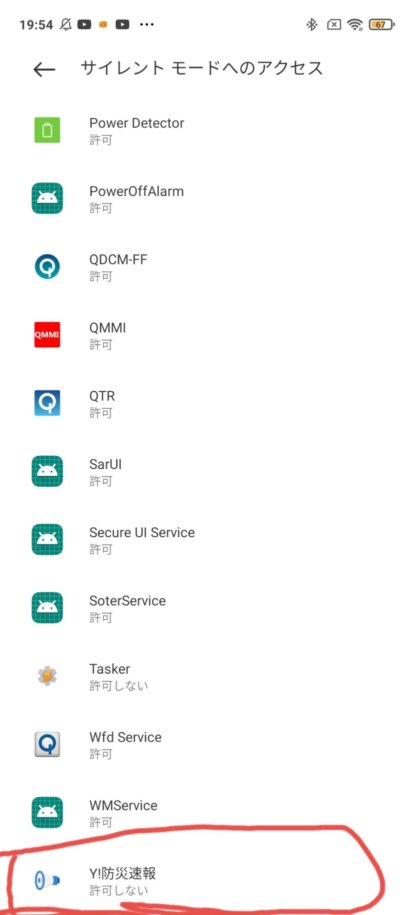
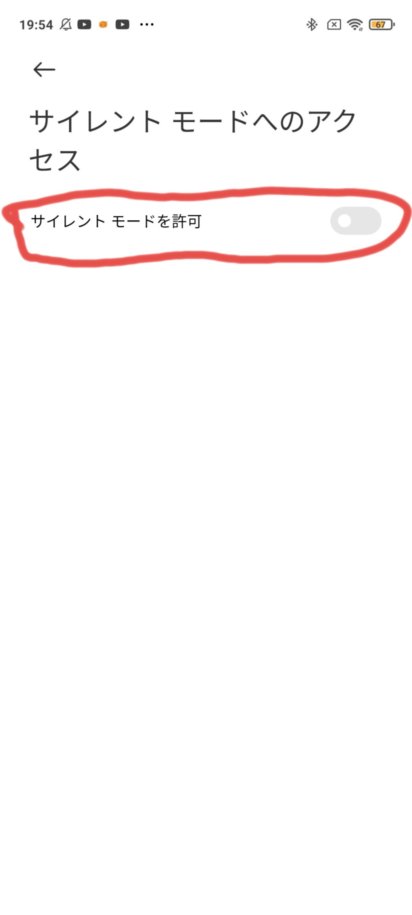
ここで通知の設定ができるので好みに合わせて設定しましょう。
2、モバイルバッテリーを準備しておこう!
災害後は停電になる可能性が高いので、停電になると当然スマホの充電はできなくなるので、モバイルバッテリーを準備しておきましょう。ダイソーで2・300円で売っているのでぜひ買いましょう。そしてバッテリーはモバイルバッテリーに限らず使わなくても自然放電するので、定期的に充電しましょう。
3、災害後にすべきスマホの設定
先ほども言いましたが災害後は停電になる可能性が高いので、停電になると当然スマホの充電はできなくなるので、バッテリーを節約することが大切です。そのためにバッテリー節約をする設定を紹介していきます。
節約モードをオンにする
標準で搭載されているバッテリー節約モードをオンにしましょう。メーカにより名前が違います(緊急電力モード、緊急時電池節約モード、ウルトラバッテリーセーバーなど)
・設定の仕方
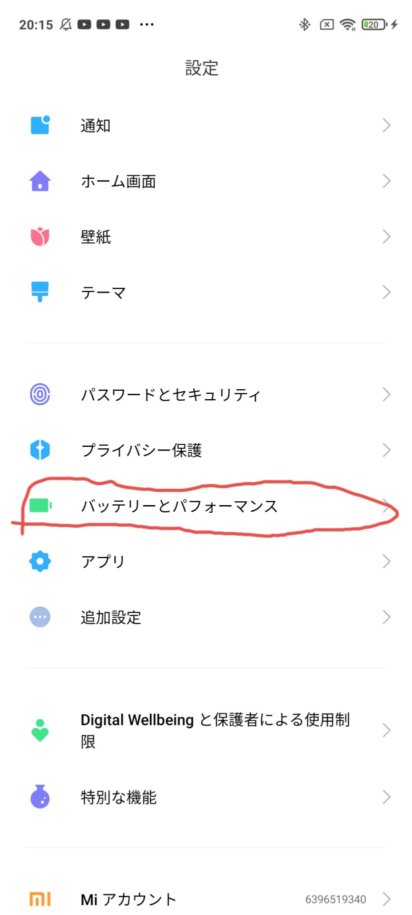
設定からバッテリーに関する設定をタップ。

ウルトラバッテリーセーバーをオンに
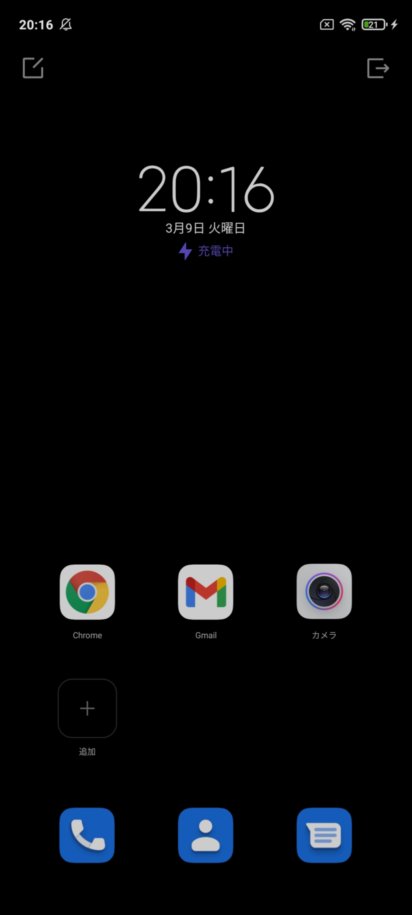
するとこのような画面になります。(メーカーにより若干ことなります)
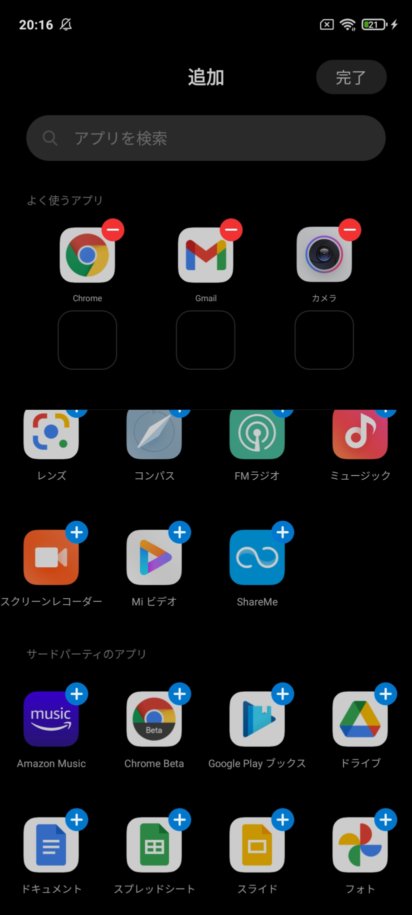
最低限追加したいアプリを追加できます。
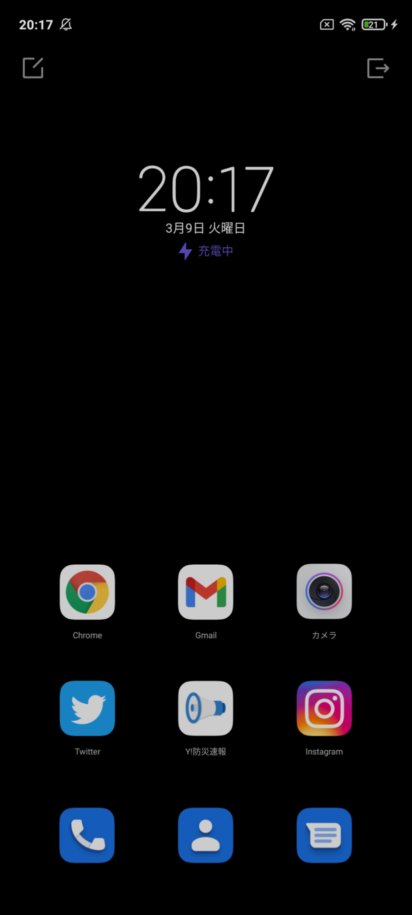
以上で終わりです。
災害時に連絡をとる方法
災害時は基本的に緊急通報を優先するために電話は使用しないほうがよいでしょう。
しかし、親戚や親友に連絡を取りたい場合もあると思いますその際は災害伝言ダイヤルを活用しましょう。
災害伝言ダイヤルの仕組み
ご利用できる電話
災害用伝言ダイヤルがご利用可能な電話は、加入電話、INSネット※、公衆電話、ひかり電話※及び、災害時にNTTが避難所などに設置する災害時用公衆電話になります。携帯電話・PHSからも利用できますが、詳しくはお客様がご契約されている通信事業者へご確認をお願いします。
- ※INSネット及び、ひかり電話でダイヤル式電話をお使いの場合には、ご利用になれません。
提供開始
地震等の災害発生時に、被災地の方の安否を気遣う通話が増加し、被災地への通話がつながりにくい状況(ふくそう)になった場合、速やかにサービスを提供します。
- ※提供の開始、登録できる電話番号、伝言録音時間や伝言保存期間など運用方法・提供条件については、状況に応じてNTTが設定し、テレビ・ラジオ・NTT東日本公式ホームページ等を通じて皆様にお知らせいたします。
登録できる電話番号
被災地の方などの加入電話・ISDN・ひかり電話・携帯電話・PHS・IP電話の電話番号になります。なお、固定電話の番号は市外局番から入力する必要があります。
伝言録音時間・伝言保存期間・伝言蓄積数
伝言録音期間 1伝言あたり30秒以内 伝言保存期間 災害用伝言ダイヤル(171)の運用期間終了まで(体験利用時は、体験利用期間終了まで) 伝言蓄積数 電話番号あたり1~20伝言(提供時にお知らせいたします)
https://www.ntt-east.co.jp/saigai/voice171s/intro.htmlより引用
ということでまとめると
電話から利用できるサービスで、災害後に提供が開始され、1伝言あたり30秒以内の伝言が送れるサービスです。
災害用伝言ダイヤルの使い方
・送り方
災害用伝言ダイヤルの送り方を紹介していきます。
1、171へ電話をかけます
2、このような音声が流れるので1を押す
録音される方は1(いち)、再生される方は2(に)、暗証番号を利用する録音は3(さん)、暗証番号を利用する再生は4(よん)をダイヤルして下さい。
3、連絡を取りたい電話番号を入力
ここからは、プッシュ式とダイヤル式で異なりますが今回はダイヤル式で進めていきます。
4、もう一度1を押す
5、ピッという音の後伝えたい内容を言う
5.5(訂正したい場合は8を押す)
6、「伝言をお預かりしました。」というガイダンスが流れるのでこれでしゅうりょうです
・受け取り方
1、171へ電話をかけます
2、このような音声が流れるので2を押す
録音される方は1(いち)、再生される方は2(に)、暗証番号を利用する録音は3(さん)、暗証番号を利用する再生は4(よん)をダイヤルして下さい。
3、連絡を取りたい電話番号を入力
ここからは、プッシュ式とダイヤル式で異なりますが今回はダイヤル式で進めていきます。
4、1をもう一度押す
5、伝言が再生されるのでこれで終了です
参考 https://www.ntt-east.co.jp/saigai/voice171/index.html
最後に
今回はスマホ出できる災害対策を紹介しました。東日本大震災から10年の節目に、スマホから災害対策を見直してみたらいかがでしょう。
YouTubeプレミアムはお得なのか?
先日、Youtibeプレミアムに加入したので入り方やその特典を紹介していこうと思います。
YouTubeプレミアムの特典

1、広告が無くなる
広告が無くなります。動画内の広告はもちろん、このような広告なども全てなくなります。
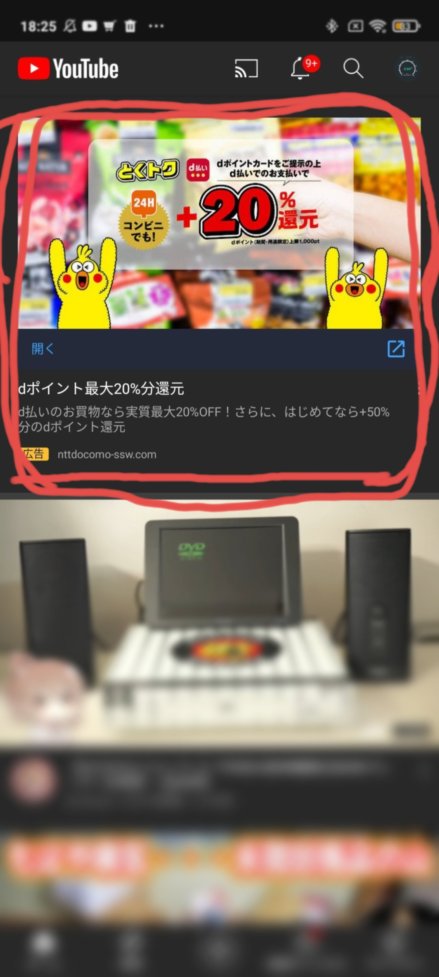
2、動画をオフライン保存できる
これはアプリ限定の機能ですが、動画をオフライン保存してモバイルデータを消費せずに動画をみることができます。
・オフライン再生の流れ
まず、動画の下にあるオフラインをタップ
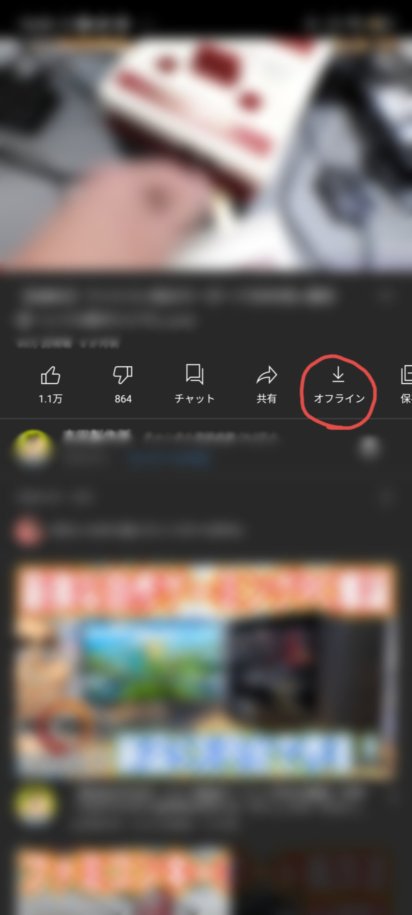
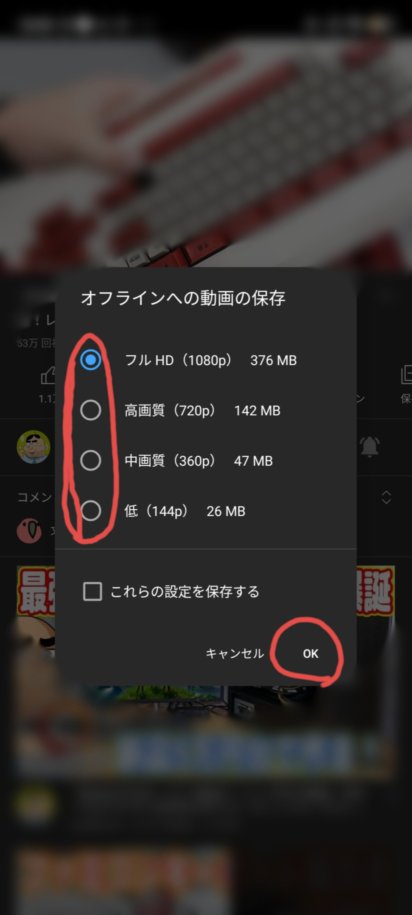
画質を選択してタップ
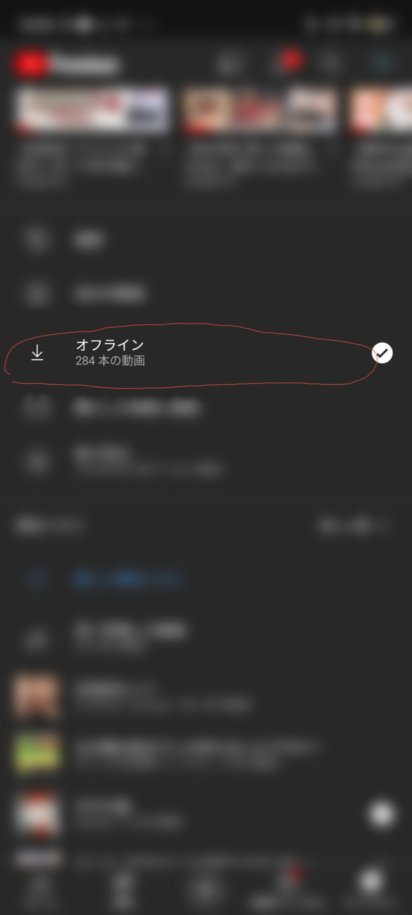
ライブラリのオフラインをタップするとみることができます。
3、バックグラウンド再生できる
バックグラウンド再生をすることができます。
4、YouTubeMusicプレミアムもついてくる
YouTubeMusicプレミアムもついてきます。
YouTubeプレミアムはおすすめか?
YouTubeプレミアムは単体で見るとYouTubeのヘビーユーザーのみにしかおすすめできませんが。しかし、YouTubeMusicプレミアムもついてきますYouTubeMusicは曲数などともスポティファイなどの他の有料サービスのサービスをすでに利用しているなら、そのサービスを解約してYouTubeMusicに統一すると、例えばスポティファイの個人プラン月契約(約1000円)を解約してYouTubeMusic(約1200円)にすると実質200円で利用できるのでおすすめできます。
ダイソー簡易防水ケースを比較レビュー
先日ダイソーにいったところ簡易防水ケースが売っていてどうせ330円の商品なんだろうなと思ってたらよく見ると110円の商品なので購入しました。
2つの防水ケース
ダイソーには110円の簡易防水ケースが2つ売っていました。
1つがこちら

2つ目はこちら

うかつにも、梱包を捨ててしまいました。
近くのダイソーで110円で買えるのはこの2つだけでしたがもう何個かあるみたいですね。
比較・レビュー
1つ目
このケース写真では伝わらないかもしれませんが普通のビニール袋以下の薄さです。

こんなので守れるんですかね。後で検証しましょう。
2つめ
なかなか分厚いので守られているかんがあります。

しかし透明度がかなり低いですね。醜そう
実際の使用感
1つ目
まずは1つ目の、ipadmini用ですがそんなものはないので、キンドルペーパーホワイトを使って試していきます。キンドルペーパーホワイトのレビューはこちら。

かなり見やすいし反応もそこまで悪くないです。
試したところ普通に風呂場で使っても水没なければ大丈夫そうです。
水没させてみた
公式的には水没は非対応ですが、なんかいけそうな感じなので試してみました。


しずめました。
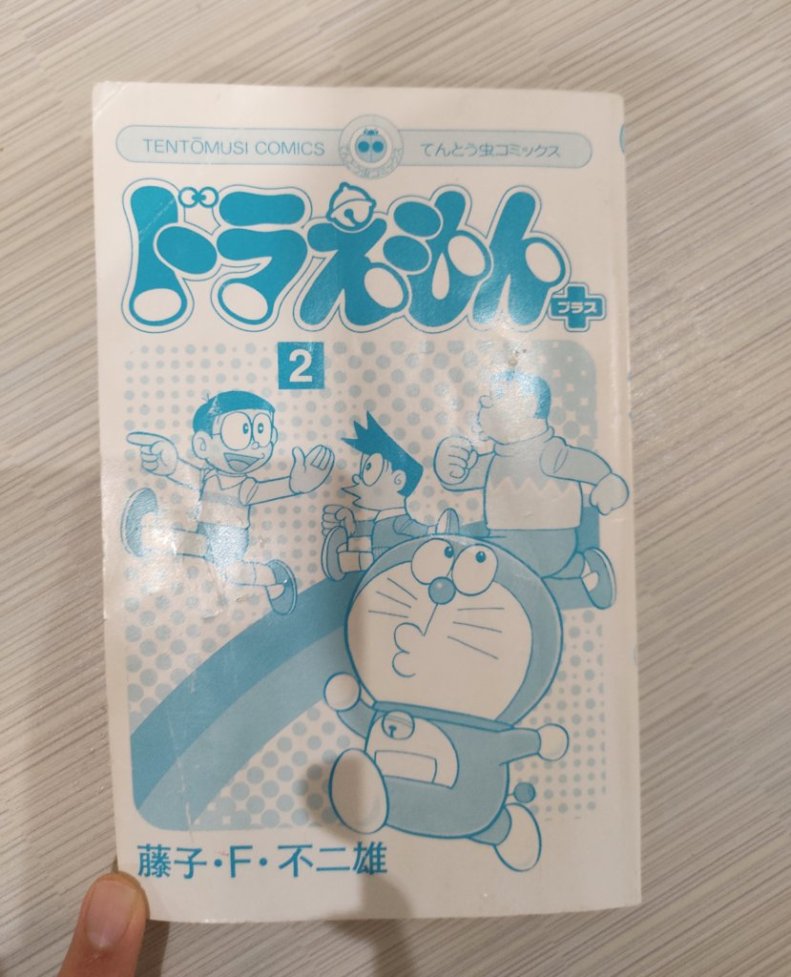
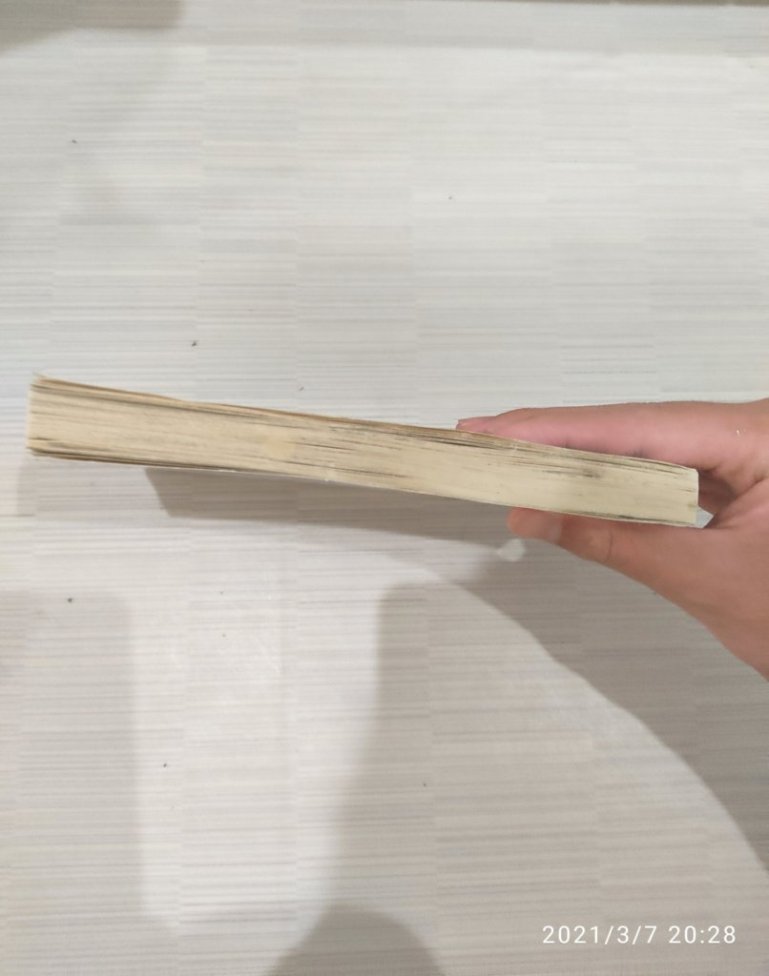
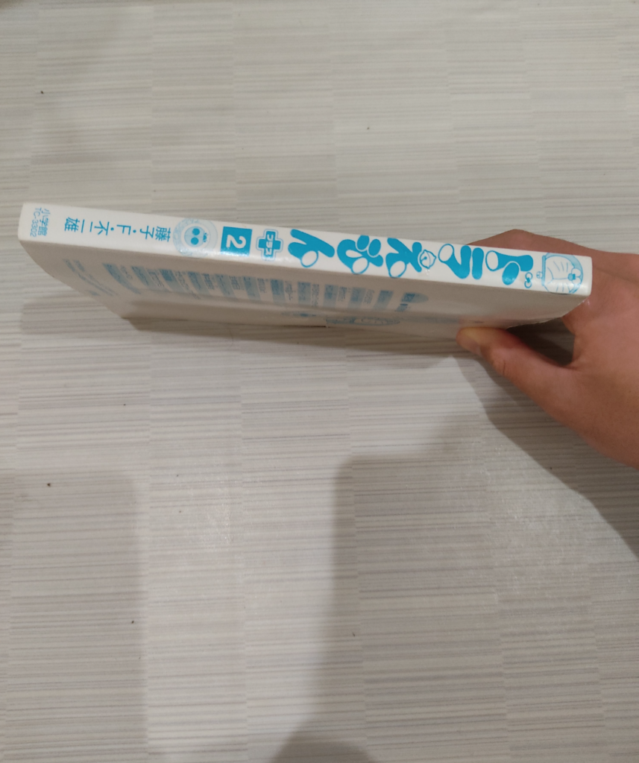

開けるときにミスして上のほうが少し濡れてしまいましたが、他は少しも濡れていません。
総評
一応公式的には水没非対応ですが、水没にも耐えられるのでこのケースはおすすめです。
2つ目
2つ目はタブレット用です。これにもキンドルペーパーホワイトいれてレビューします。
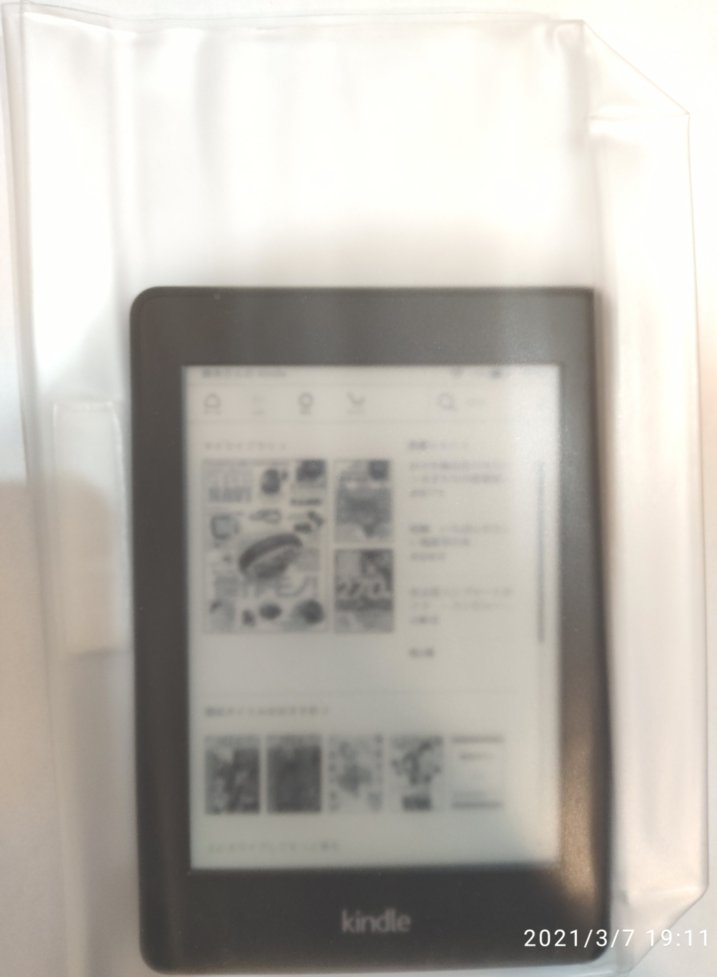
透明度がかなり低くて見にくいです。
水没させてみた
こっちも水没させていきます。
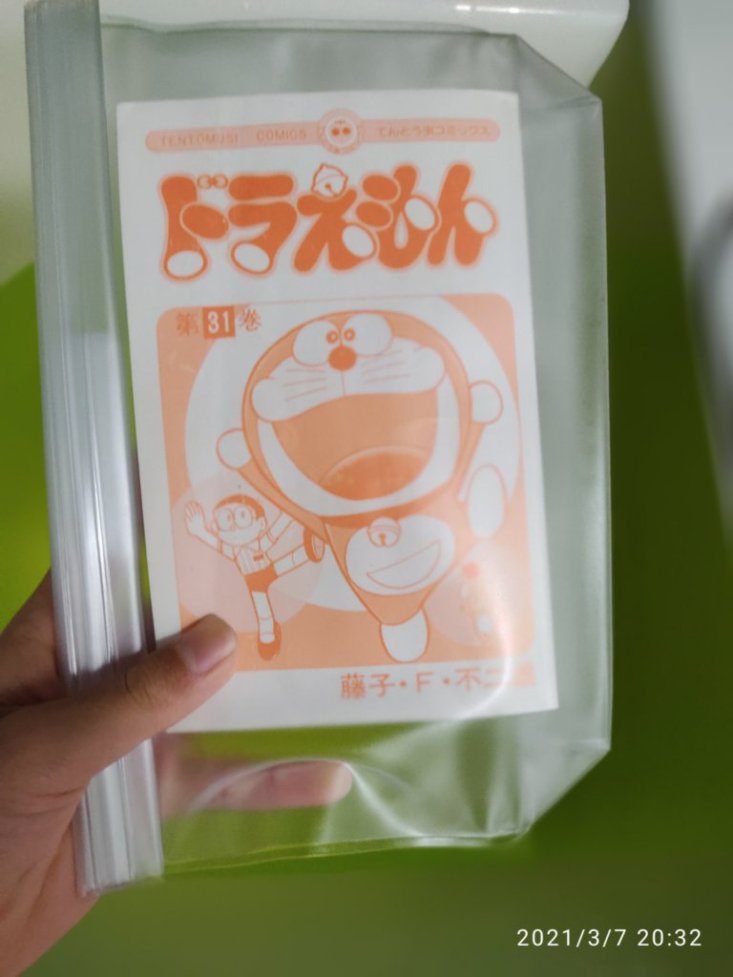

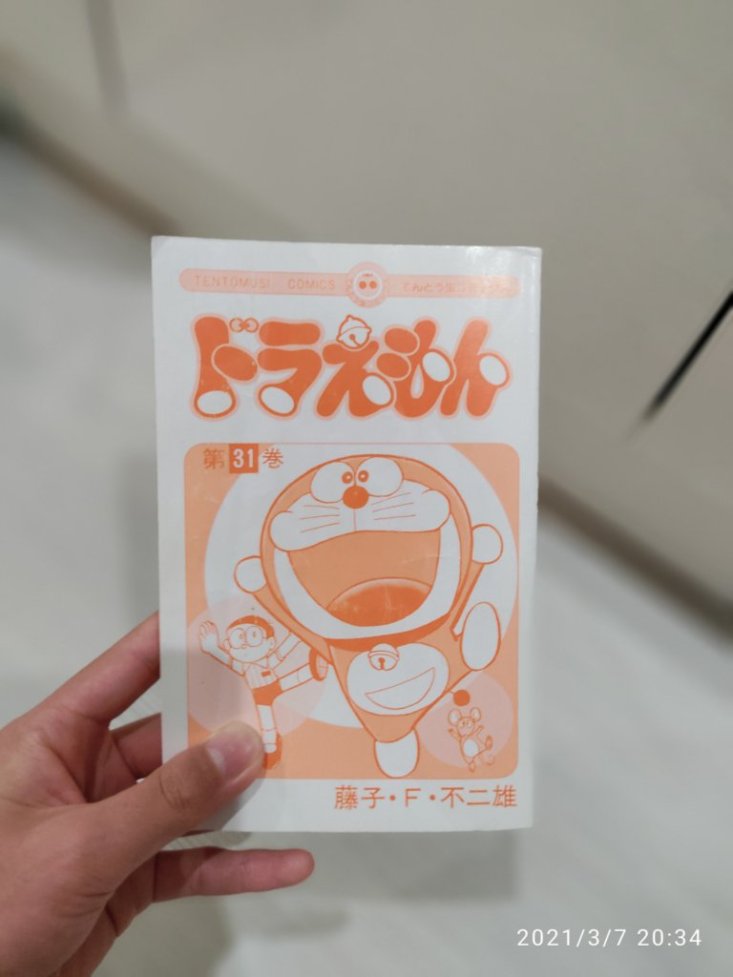
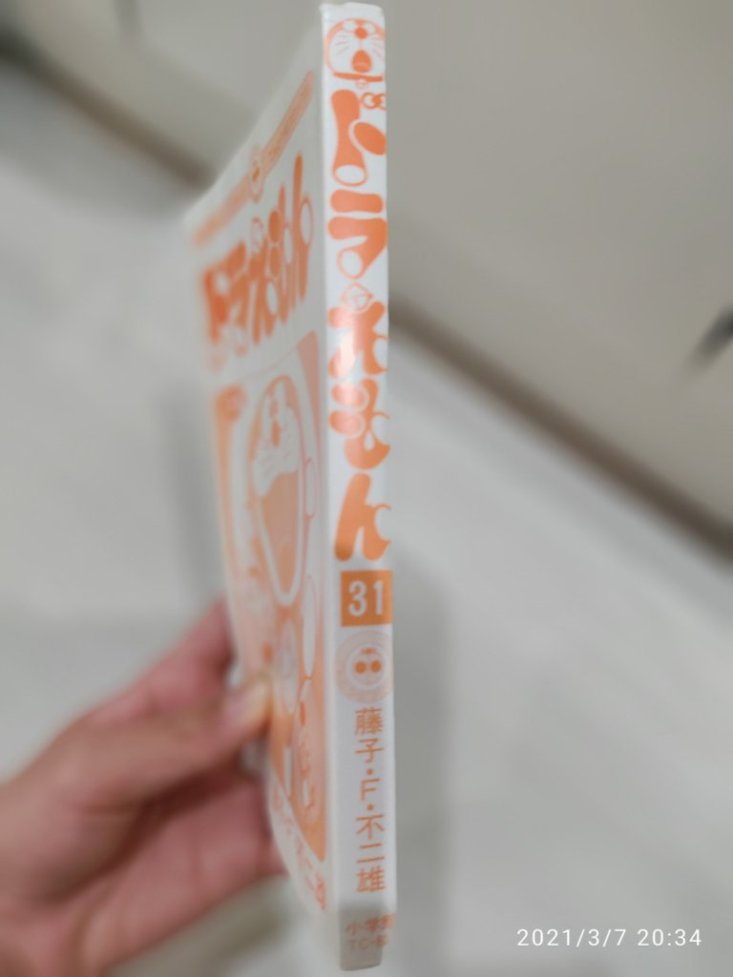
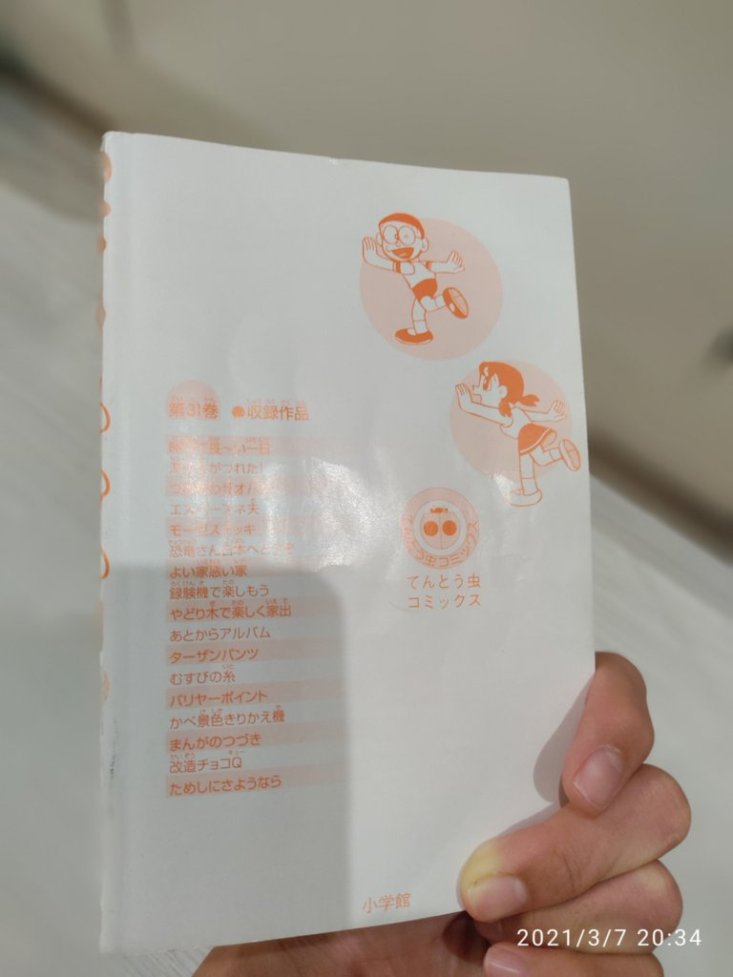
今回は注意して開けたのでまったく濡れていません。
総評
さすがに透明度が低くて見にくいのでおすすめできません。(ipadを入れれば大丈夫なのかな?)
最後に
公式的には水没非対応ですが僕の環境だと浸水しなかったのでこの商品はかなりおすすめです。
クラウドストレージを徹底比較
代表的なクラウドストレージサービスを比較していこうと 思います。クラウドストレージってなにという人はこちらの記事をみてください。(今回は家庭向けプランのみ比較します。)
Google one
Googleoneのメリット
無料プランの容量が多い
ほかのサービスは無料の容量はだいたい5GBなのに対して、Googleoneは15GBが無料でつかえます。
多くの人が使っているであろうGoogleフォトの容量を増やせる
今まで多くの人が使ってきたであろうGoogleフォト今までは高画質(画像は16MP・動画はフルHD)で無制限にアップロードできましたが、2021年6月以降は無制限アップロードができなくなります。今まで使い慣れたGoogleフォトを無制限アップロードが終了後も使い続けたいひとにはおすすめです。
10TBのプランがある
icloudやOneDriveは家庭向けプランとしては1TBや2TBが最高のプランですがGoogleoneは家庭用プランとして10TBを提供しています。
Googleからの特別なサポートを受けられる
電話やチャット、メールによるサポートを受けられます。
様々な特典が受けられる
過去の特典はわかりませんが今はGoogleフォトの追加編集機能への早期アクセスが特典になっています。
Googleoneのデメリット
100GBのプランが高い
100GBプランがOneDriveより月額30円程度高いです。
icloud
icloudのメリット
iphoneとの親和性が高い
icloudはiphoneに最初から搭載されておりiphoneとの親和性が高いです。
50GBの低容量プランがある
icloudのみ50GB130円のプランがあり100GBも要らないという人にはうれしいです。
icloudのデメリット
androidとの親和性が悪い
これが最大のデメリットですがandroid向けのアプリがありません。
100GBのプランがない
先ほど50GBのプランがあるといいましたが、100GBのプランがありませんので100GBのプランがいいよという人にはおすすめできません。
OneDrive
OneDriveのメリット
100GBプランが安い
100GBプランがGoogleOneは100GB月額250円なのに対してOneDriveは月額224円と少しですが安くなっています。
マイクロソフトオフィス365を契約するとついてくる
マイクロソフトオフィス365を契約すると1TBのストレージがついてきます。
OneDriveのデメリット
1TBのプランはクラウドストレージのみで見ると高い
1TBのプランは月額1284円でGoogleoneだと2TB分契約できます。しかし1TBプランはマイクロソフトオフィス365のおまけ的な立ち位置なのでそういう思いで契約しましょう。
おすすめプラン
iphone・Macならーicloud
android・chromebookならーGoogleone
windous・マイクロソフトオフィス365を使うならーOneDrive
がよいでしょう。

スマホ用語を基礎から解説②~クラウドストレージってなに?~
スマホ用語を基礎から解説第二弾です今回はクラウドストレージについてです。オンラインストレージやファイル・ホスティングなどともいわれます。
クラウドストレージとは
ユーザーに貸し出したサーバーマシンのディスクスペースにファイルをアップロードすることでインターネット上でファイルを共有するサービスである。クラウドコンピューティングの語が一般的になるのとほぼ同時期にクラウドストレージとしても呼ばれるようになった。一般的には各ユーザーごとに個別にパスワードが与えられ、異なるユーザーのファイルには原則としてアクセスできないが、必要に応じて他人に公開できる機能を備えているものもある。
ということで簡単に画像説明すると

こうなります。どういうことかというと、スマホからインターネットをとうして画像などを遠くのサーバーに保存するということですね。
クラウドストレージに保存するメリット・デメリット
メリット
ローカルストレージを使用しない
遠くのサーバーに保存するので自分のスマホのストレージを使用しません。
容量をいくらでも増やせる
PCの場合は外付けSSDやHDDをつければいくらでも増やせますがスマホの場合はmicro SDカードを付けるしかないですがiphoneや最近のandroidはmicroSDカードに非対応なので増やすことが難しいです。しかしクラウドストレージは無限に容量を増やすことができます。
本体をなくしたり、壊したりしてもデータがなくならない
クラウドストレージは遠くのサーバーに保存されているので本体をなくしたり、壊した
りしても新しい端末でログインすればデータは無事です。
いくつものデバイスでデータを共有できる
複数のデバイスでログインすればデータを簡単に共有できます。
デメリット
毎月料金が掛かる
毎月もしくは毎年更新しないとだめなので料金がかかります
ネットワークがないとデータが見れない
先ほども説明したとうりネットを通じて遠くのサーバーにデータを保存しネットを通じてデータを見るのでネットワークがないとデータを見ることができません。
最後に
今回はクラウドストレージについて解説しました。クラウドストレージはメッリトも多いので契約してみてもよいでしょう。第一回でも行った通りこのシリーズは簡単に解説をテーマにしているので内容が少し薄いかも。