スマホ用語を基礎から解説③DSDS、DSDV、DSDAってなに?
今回はDSDS、DSDV、DSDAについて解説していきたいと思います
DSDSとは
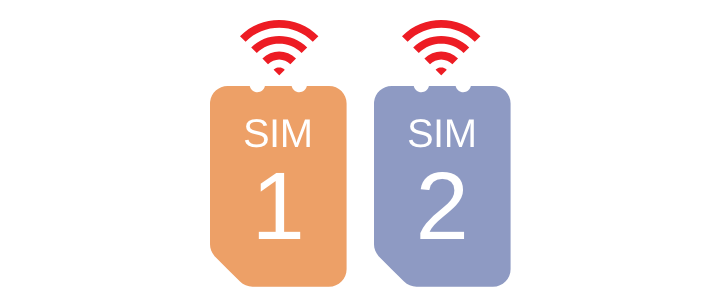
DSDSとはデュアルSIMデュアルスタンバイの略で2つのSIMが同時に待ち受けできるという意味でどちらかのSIMに着信があった場合一方のSIMで通信中にも一方のSIMの
着信をうけとることができます。しかし、一方のSIMで通話中にもう一方のSIMで通信することやその逆はできません。
またDSDSは一方のSIMスロット4G対応ですがもう一方のスロットは3Gのみに対応という形になっています。
DSDVとは
DSDVとはデュアルSIMデュアルVolteの略で基本的にはDSDSと同じで2つのSIMで同時に待ち受けできるということです。どちらかのSIMで着信があった場合一方のSIMで
通信中でも着信を受け取ることができます。しかし、一方のSIMで通話中にもう一方のSIMで通信することやその逆はできません。
DSDSは一方のSIMスロットでは4G通信ができませんが、DSDVは両方のスロットで4G
通信をすることができます。
DSDAとは
DSDAとはデュアルSIMデュアルアクティブの略で2つのSIMで同時に通信することができます。どちらかのSIMで通話中に通信をすることができます。
DSDSのメリット
ここからは、DSDSのメリットをまとめていきます。ちなみにデメリットはないと思います。
電話番号2つを1つのスマホで管理できる
例えば仕事用の電話番号とプライベート用の電話番号をひとつの端末で管理できます。
また、SNSアカウントも対応しているメーカー(サムスン、シャオミ、オッポ、ファーウェイなど)のスマホならラインも仕事用とプライベート用でわけることができます。
契約の自由度が広がる
通話用にRakutenアンリミットⅥ、データ通信用にahamoという形で使い分けることができます。
最後に
最後にDSDSはメリットが多いので今後機種変するさいはDSDS、DSDA、DSDV、の対応も選ぶ際に気にしてみてはいかがでしょう。
エアレペルソレナアプリとは何かと、導入方法をまとめてみた

エアレペルソレナアプリというものを見つけてので紹介していきます。
エアレペルソレナアプリとは
国産のラインのようなものです(ラインが国産かどうかは議論がありますがネイバーが関連しているので韓国産のアプリということで)。基本的な機能(チャットや通話、ビデオ通話)は一緒です。
エアレペルソレナアプリのメリット
今回はラインと比較していきます
1、国産なので安心感がある
国産のメッセンジャーアプリというと他には+メッセージなどがありますが、+メッセージは3大キャリアのユーザーでないと使えないので実質唯一の国産メッセンジャーアプリです。
2、複数のアカウント(顔)を使い分ける
複数のアカウント(顔)を使い分けることができます。顔という名前になっていますが、アカウントのことです。
3、複数の端末でログインすることができます
これは当然なのですが、複数の端末でログインすることができます。(まじでなんでラインは複数端末でログインできねーんだよ)
4、電話番号だけで使うことができる
ラインはSMS認証が必須で電話番号がないと新規登録ができないです。しかし、エアレペルソレナはフェイスブックアカウント、アップルID、グーグルアカウント、メールアドレス(当然フリーメール可、というか今の時代キャリアメールのみはやめてくれ)
5、シンプル
ラインに比べてシンプルで使いやすいです。
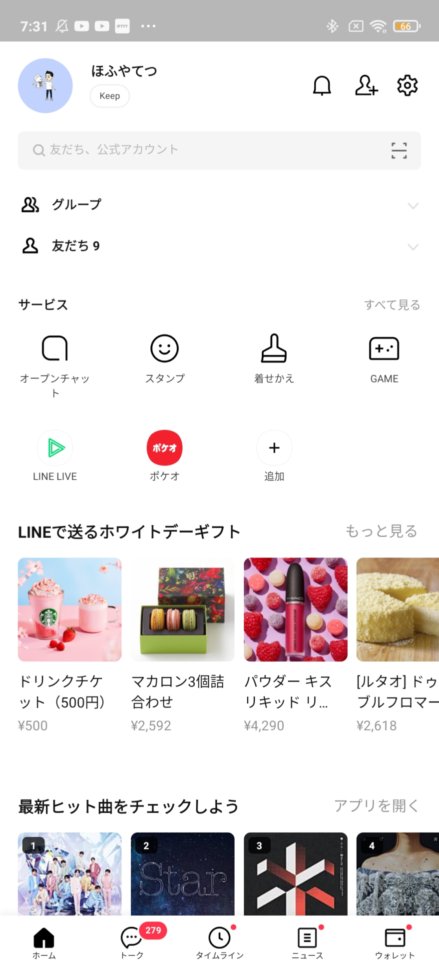

友達、トーク、お気に入り、友達追加、設定のみしかなくシンプルですね。
エアレペルソレナアプリのデメリット
1、使っている人が少ない
これが最大のデメリットとなります。結局メッセンジャーアプリは連絡がとれないと意味がないので相手も使っているアプリを使いたいのですがラインに比べて使っている人が少ないのでデメリットとなります。
2、タブレットに対応していない
ラインはタブレットに対応しているのに対して、エアレペルソレナはタブレットに対応していません(公式サイトには非対応となっていたけれど非公式な方法だと使えたりするのかな?タブレット持ってないからわからない)
3、機能が少ない
これはシンプルさとのトレードオフなので一概にデメリットとは言えませんが、ラインはラインペイやタイムライン、ラインニュースなどのトーク以外の機能はありません。
エアレペルアプリの導入方法
まず、エアレペルアプリをインストールします。
アプリのインストール方法はこちらをご覧ください。
新規登録
様々なことの許可を求めらますが、基本は許可をタップ
まずは新規登録をします、今回はグーグルアカウントでサインアップを選びます。
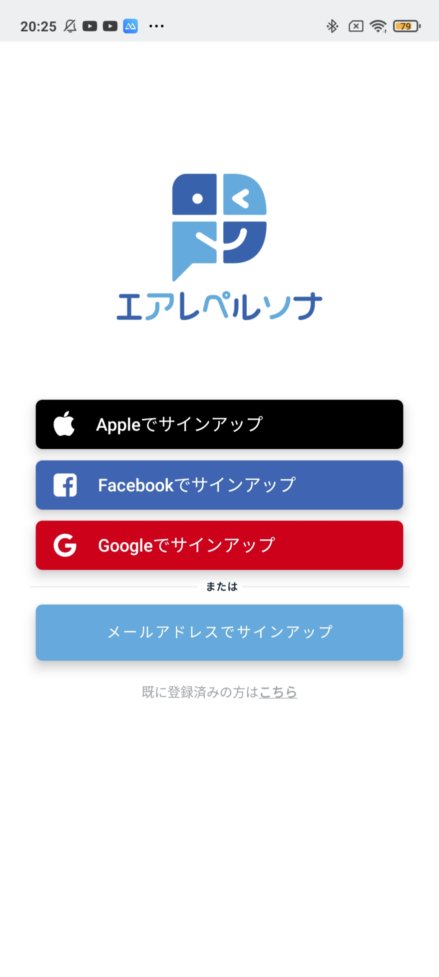
そうすると、グーグルアカウントでのログインが求められるのでログインします。
その後利用規約が表示されるので同意

そうすると、相手に表示される名前を決めます。
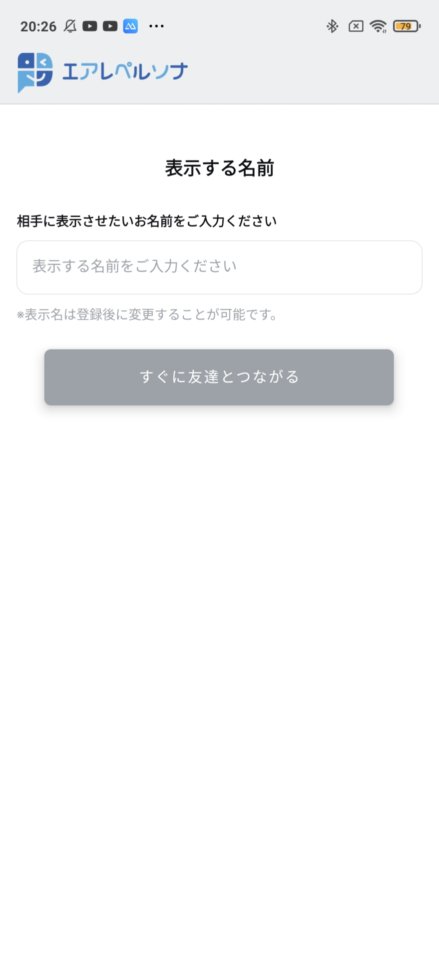
これで完了です
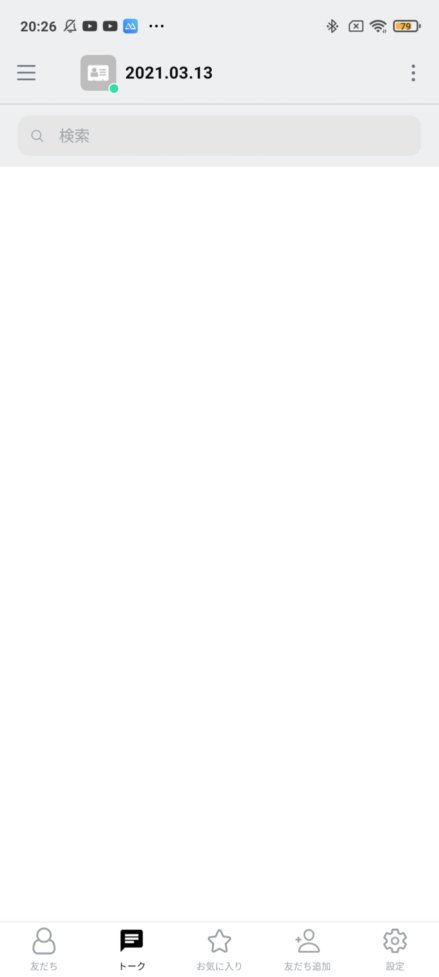
1からはじめるスマホで生活~②アプリをインストールしよう~
1からはじめるスマホ生活の第二弾アプリのインストールです。早速はじめていきましょう。また今回もiphoneSE(第一世代)とRedmiNote9sを使用して解説していきます。
・iosでのインストール方法
まずは、アップストアを開きます
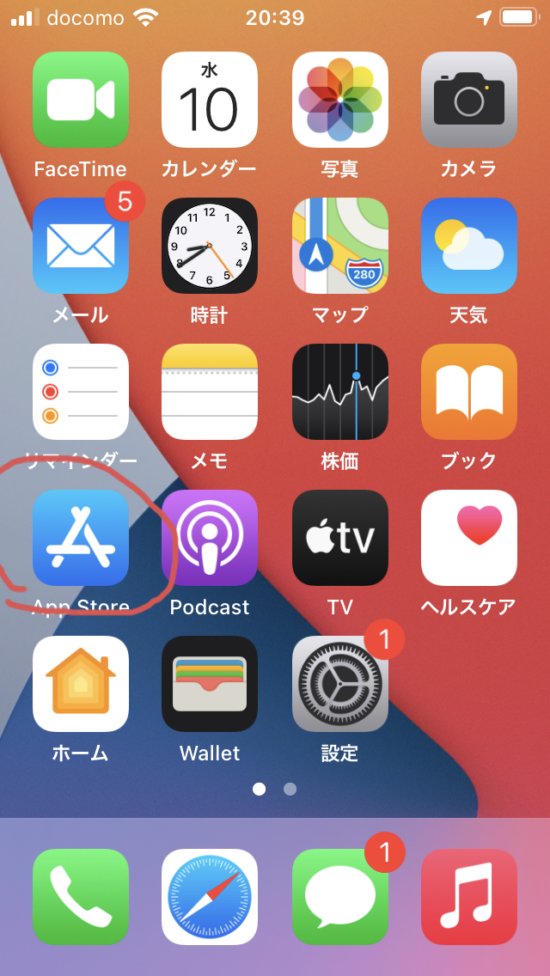
そして、位置情報の使用を許可

そうして下部の許可をタップ
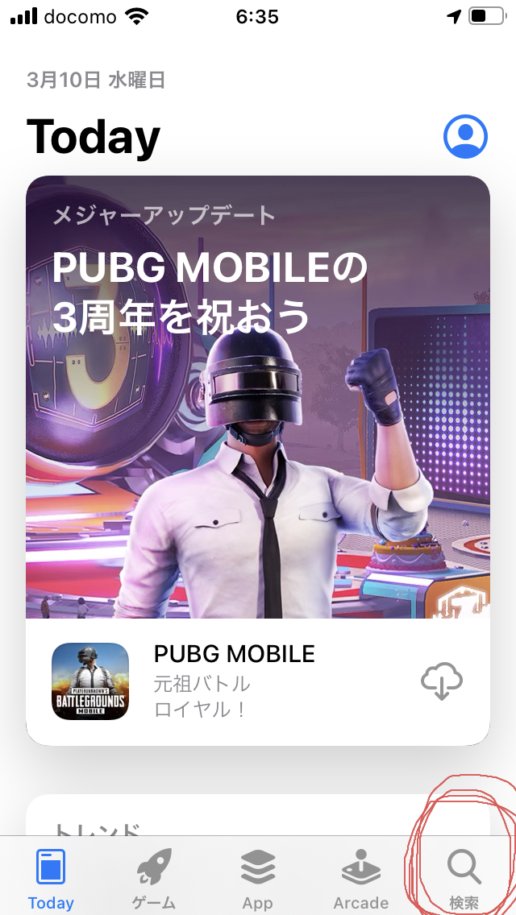
インストールしたいアプリの名前を入力します。今回はプロセカをインストールします

そして入手をタップ

そうすると、インストールしたアプリが追加されています。
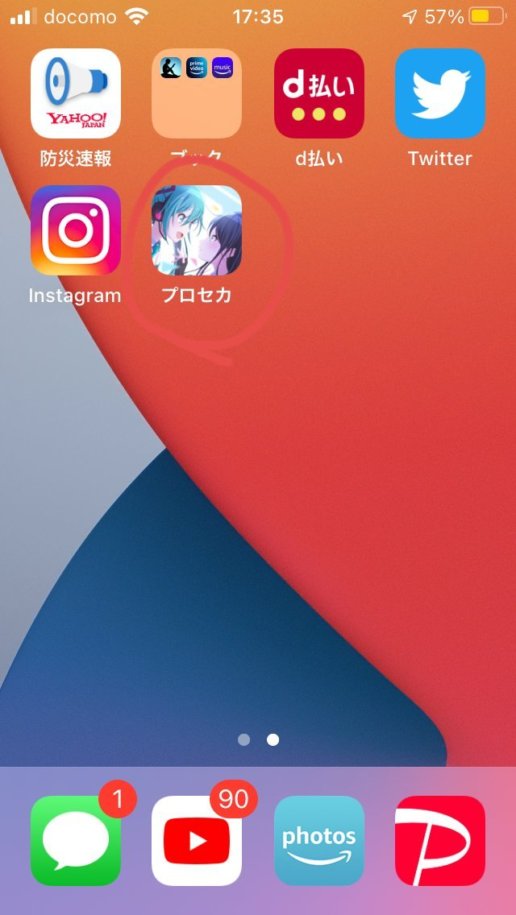
・androidでのインストール方法
GooglePlayストアを開きます
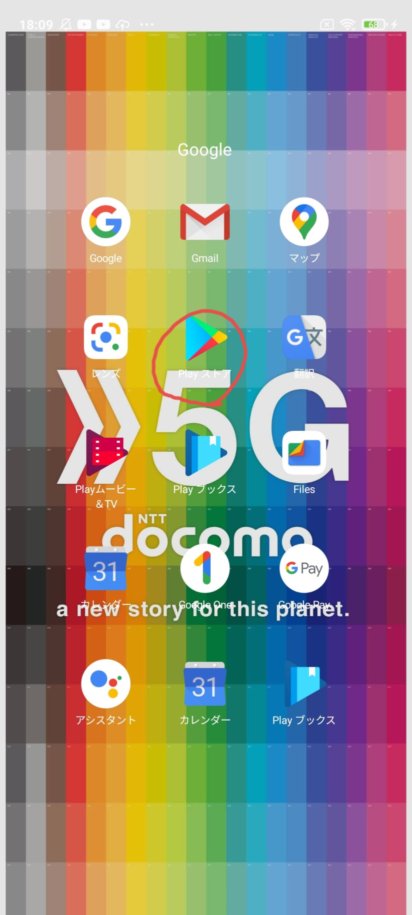
今回もプロセカをダウンロードしていきます。検索バーで入れたいアプリの名前を入力

有名なアプリだとここに表示されるのでタップ
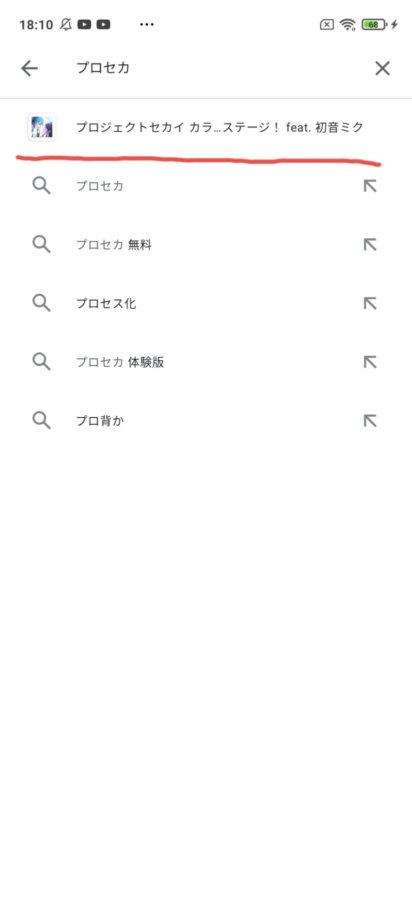
インストールをタップ
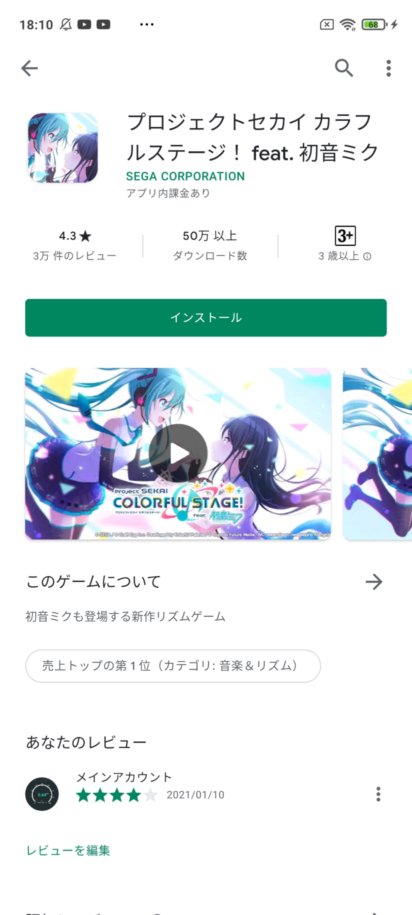
するとインストールが開始します

インストールが完了するとアプリがホーム画面に追加されます。
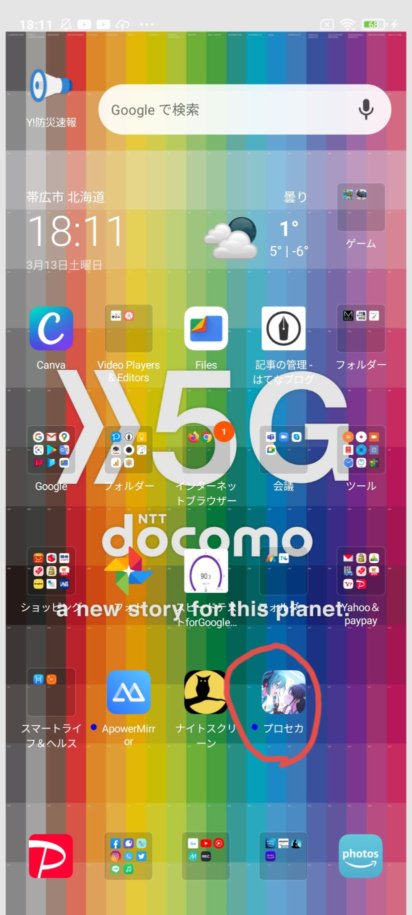
これで終わりです
最後に
今回の解説は基礎中の基礎なので少し内容が薄いかも(実際500文字いってない)
あと動画で解説する準備しているのでお楽しみに。
Twitterがロックされた話
先日、Twitterの誕生日を設定したらいきなりこの画面になり使えなくなりました。

そこで今回はこの画面になってから再び使えるようになるまでをまとめました。
なぜこの画面になるのか
これはTwitterの年齢制限に引っかかるとこの画面になるようです。しかし自分はこの年齢制限に引っかっかていないのですがロックされてしまいました。これは実際の誕生日を入力しないとだめなようです。
復旧の方法
どのように復旧すればよいのでしょう?
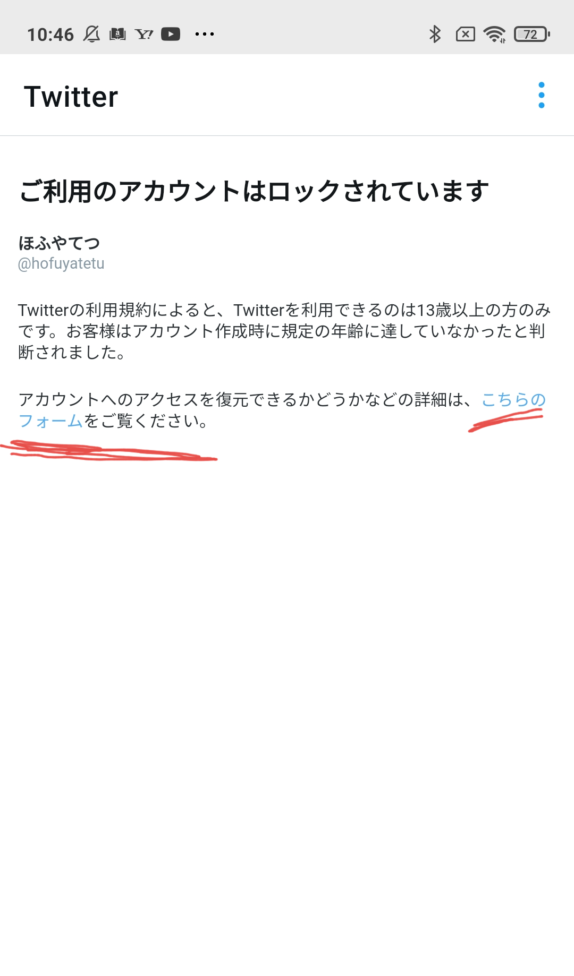
こちらのフォームをご覧くださいありますので見てみると。
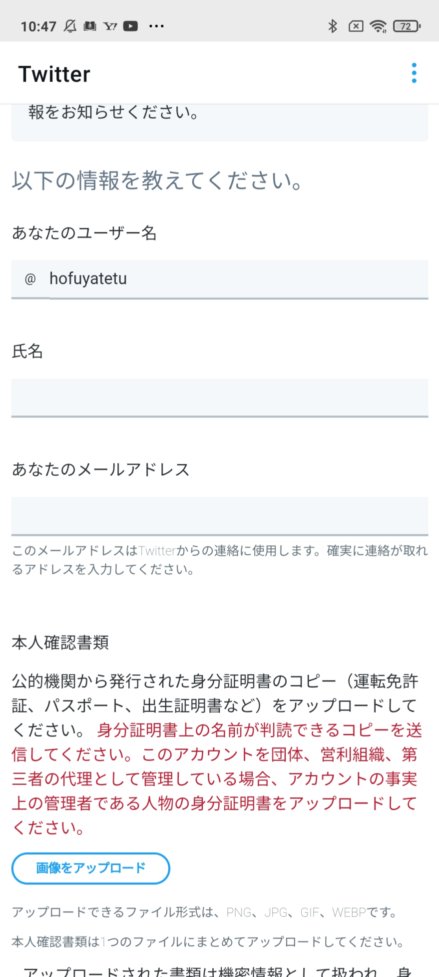
このような情報の入力が求められます。そこで入力するとその後このようなメールが送られてきます。
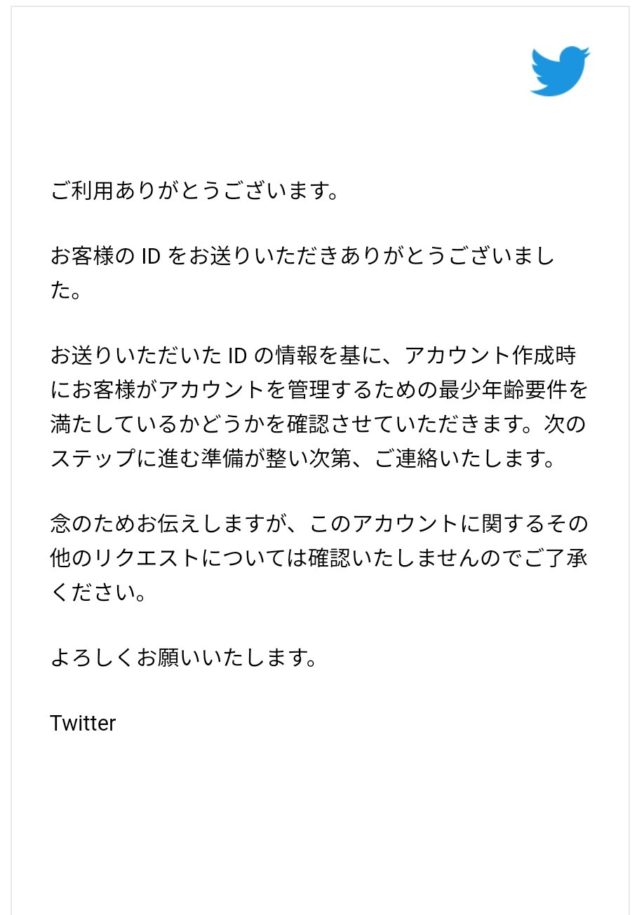
そしてしばらくして、Twitterを見たらこのような画面が表示されていました。
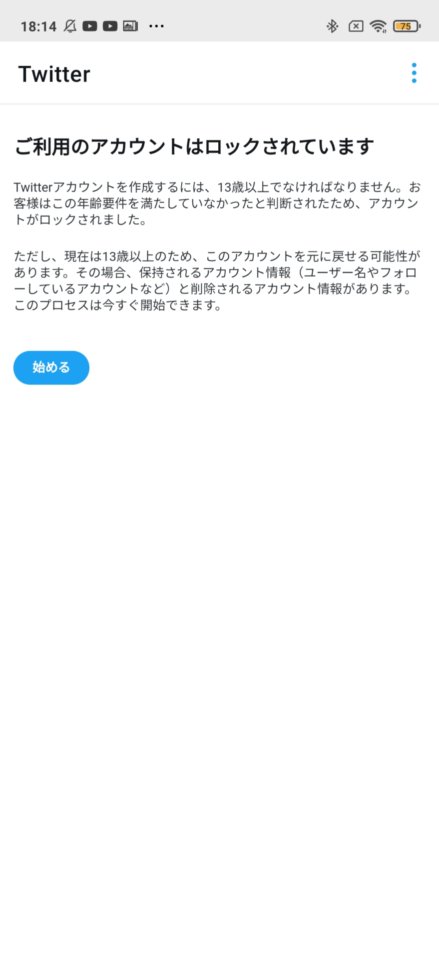
どうやら、13歳になる前に作成したアカウントなので13歳になる前にした投稿や
いいね、リツイートを削除すれば戻せるということらしいです。
はじめるを押すとその作業は自動でやってくれるようです。

数十分で完了しました。
普通に使うができます。
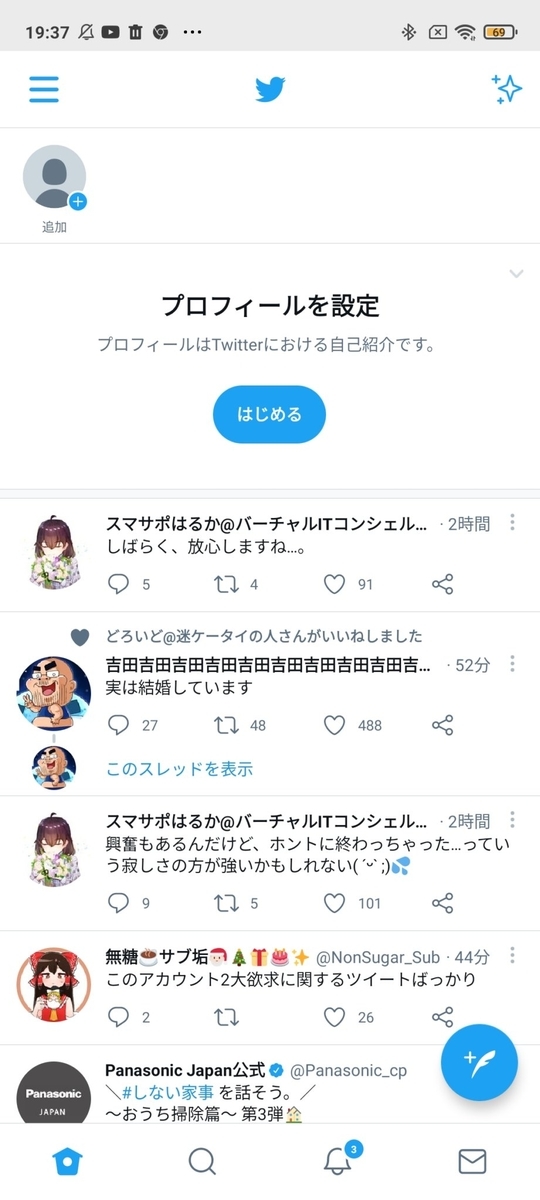
フォローや13歳以降にしたいいねや投稿、リツイートはしっかりと復活しています。
しかし、プロフィールやアイコンは消えてしまいました。
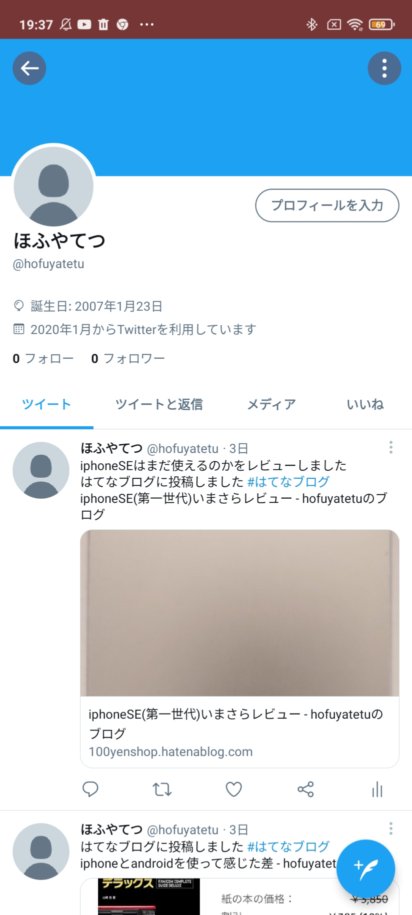
しかし、そこまで難しい影響の大きなポイントではないので、すぐに直せるでしょう。
最後に
今回はツイッターがロックされてから、解除されるまでの流れをまとめました。
1からはじめるスマホ生活
1からはじめるスマホ生活を解説していこうと思います。初回はiphoneの初期設定を解説していきます。
電源入れる
今回はiphoneSE(第一世代)docomo版を利用して解説していきます。
まず、電源をいれますするとこのような画面が表示されます。

なので、指示通りホームボタンを押しましょう。
次にこのような画面が表示されます。
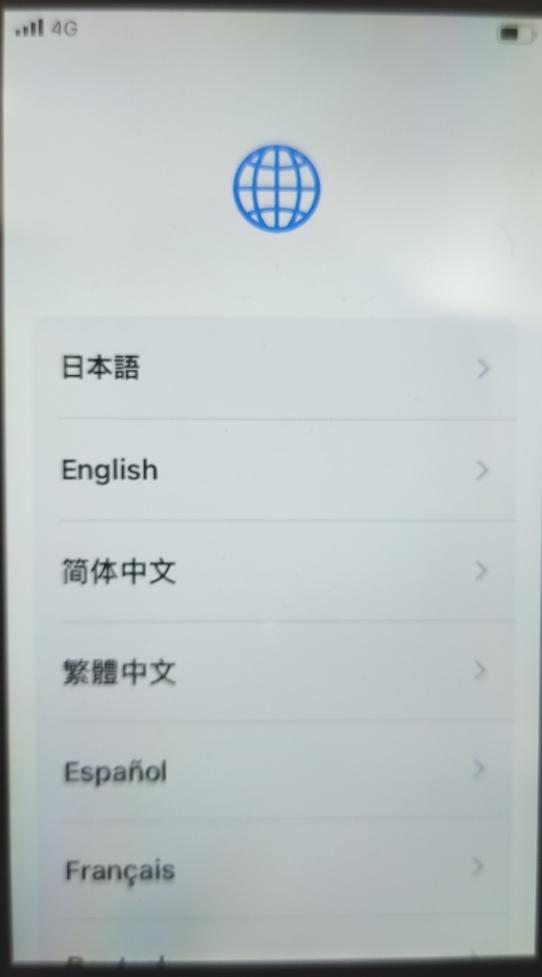
言語をせんたくしましょう。ここでは日本語を選択します。
つぎにこのような画面が表示されます。

基本的にはこのまま日本を選択しましょう。
次にこのような画面が表示されます。
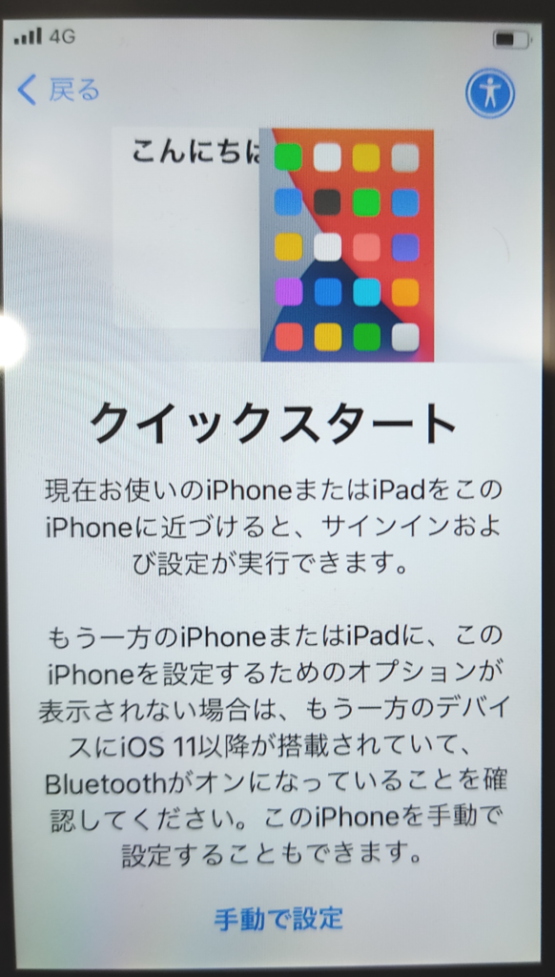
iphoneからの移行の場合は簡単に移行できますが、今回は手動で設定していきます。
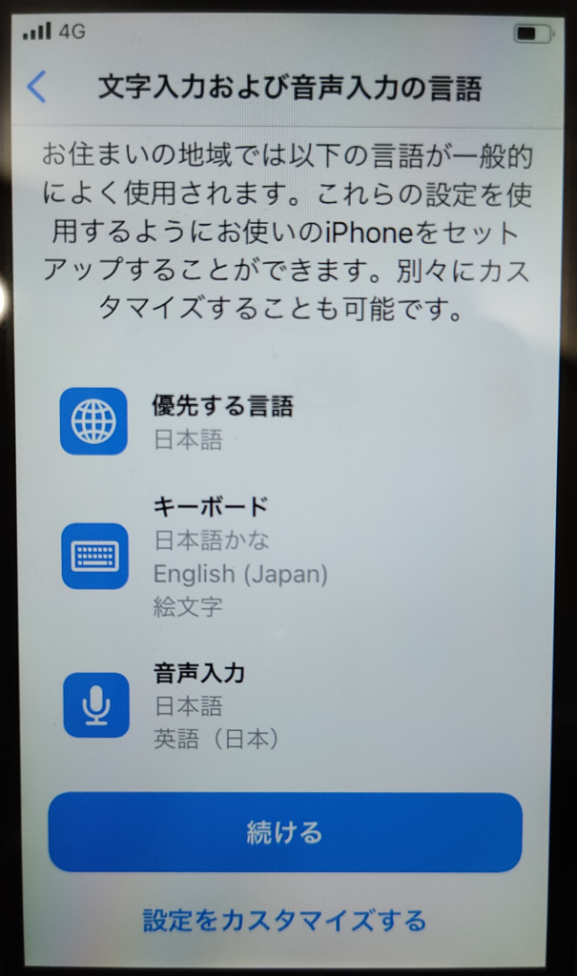
文字入力の設定ですが基本はこのままでよいでしょう。
次にwi-fiの設定です。
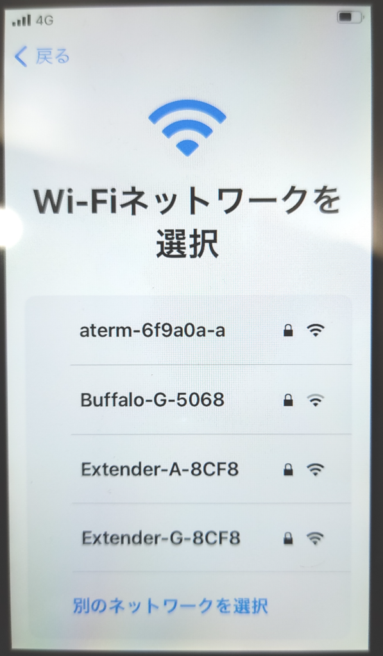
自宅のwifiを選択しましょう。
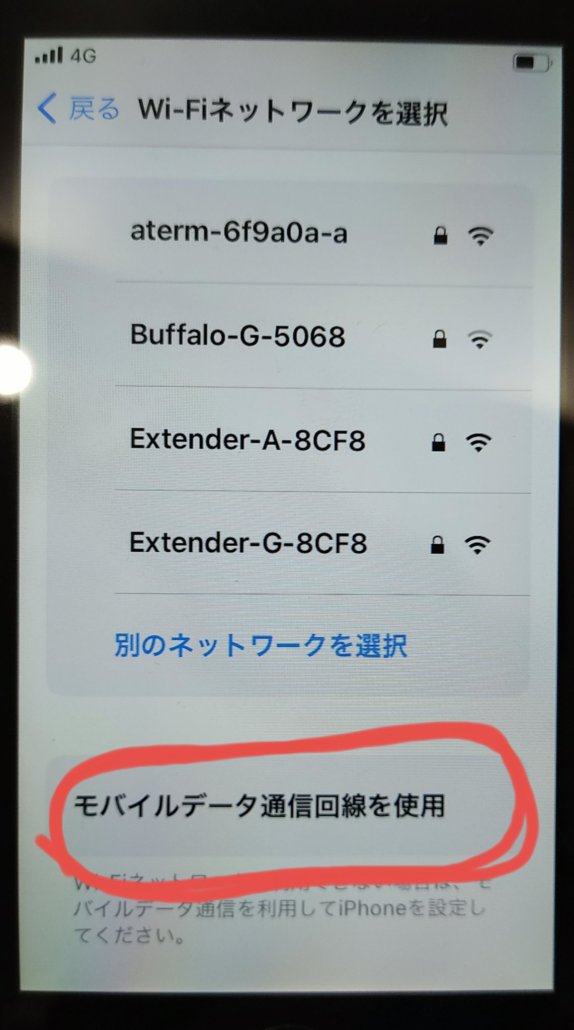
wi-fiがない場合は「モバイルデータ通信回線を使用」を選択しましょう。
パスワードを入力してつなぎましょう。
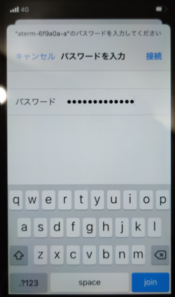
内容をよんで続けるをタップ
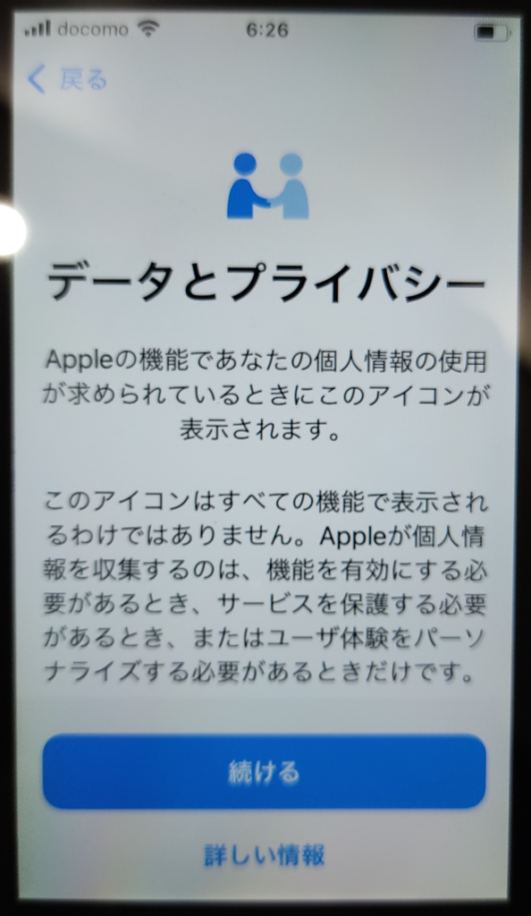
タッチIDの設定をしましょう。
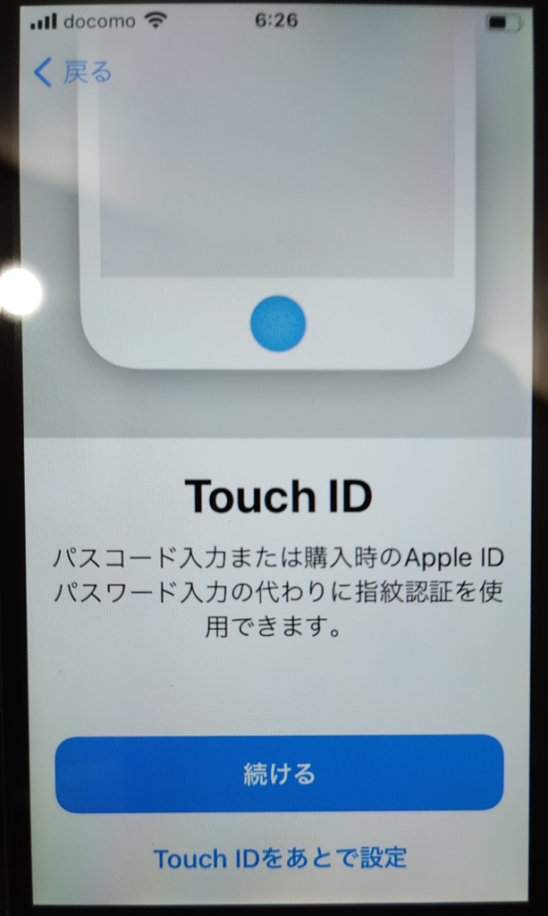
指示通りタップして離すを繰り返しましょう。
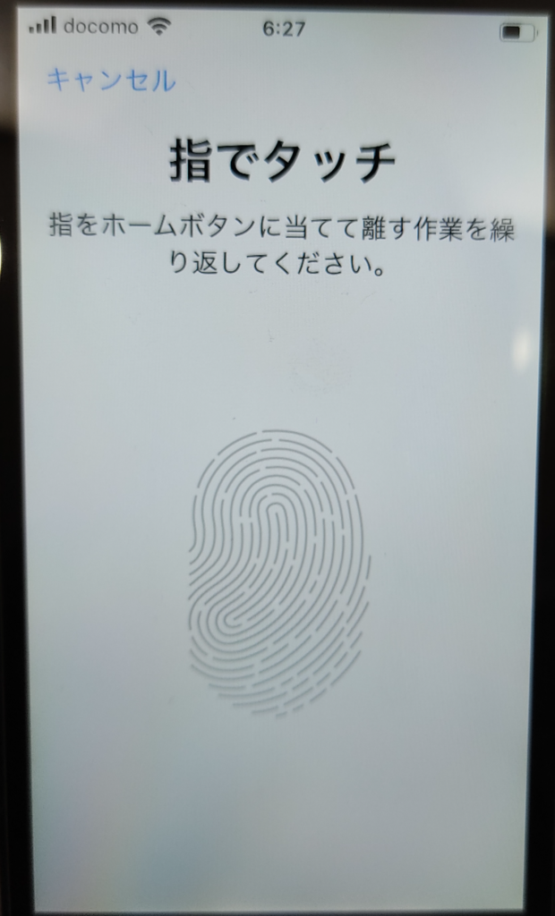
パスワードを設定しましょう、これを設定しないとタッチIDも使えないので設定しましょう。

するとこのような画面が表示されるのでApple IDとパスワードを入力しましょう。
Apple IDを持っていない場合は作成しましょう。
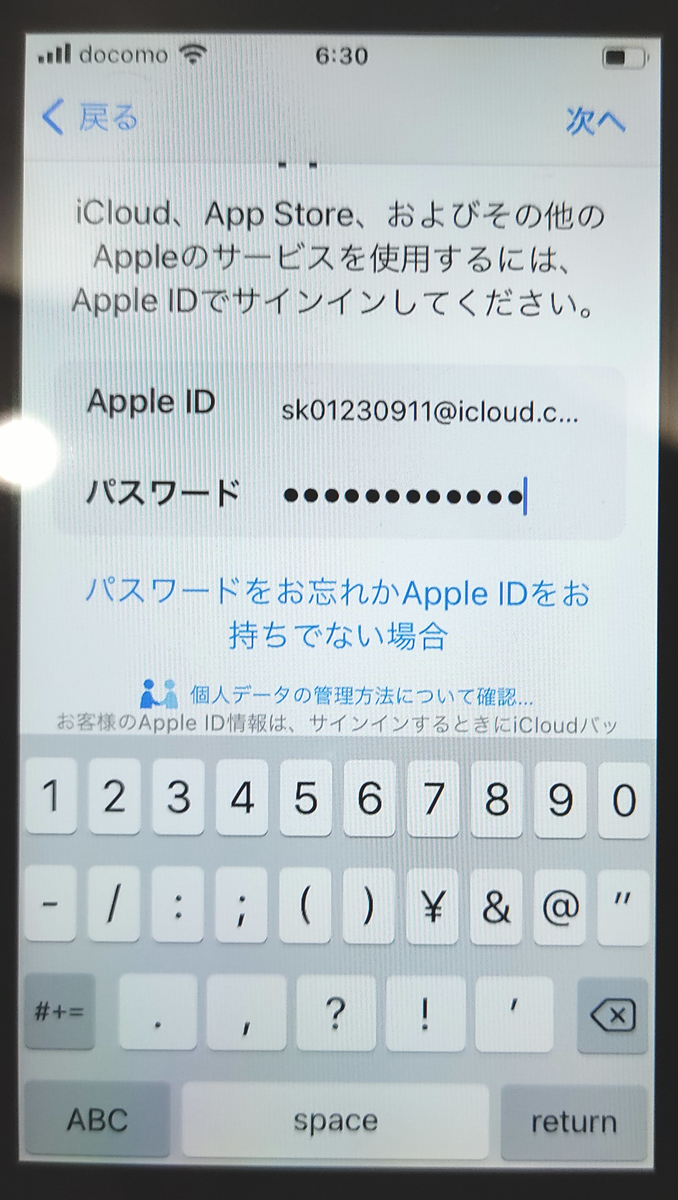
次にこのような画面が表示されますがこの後に設定していきましょう。

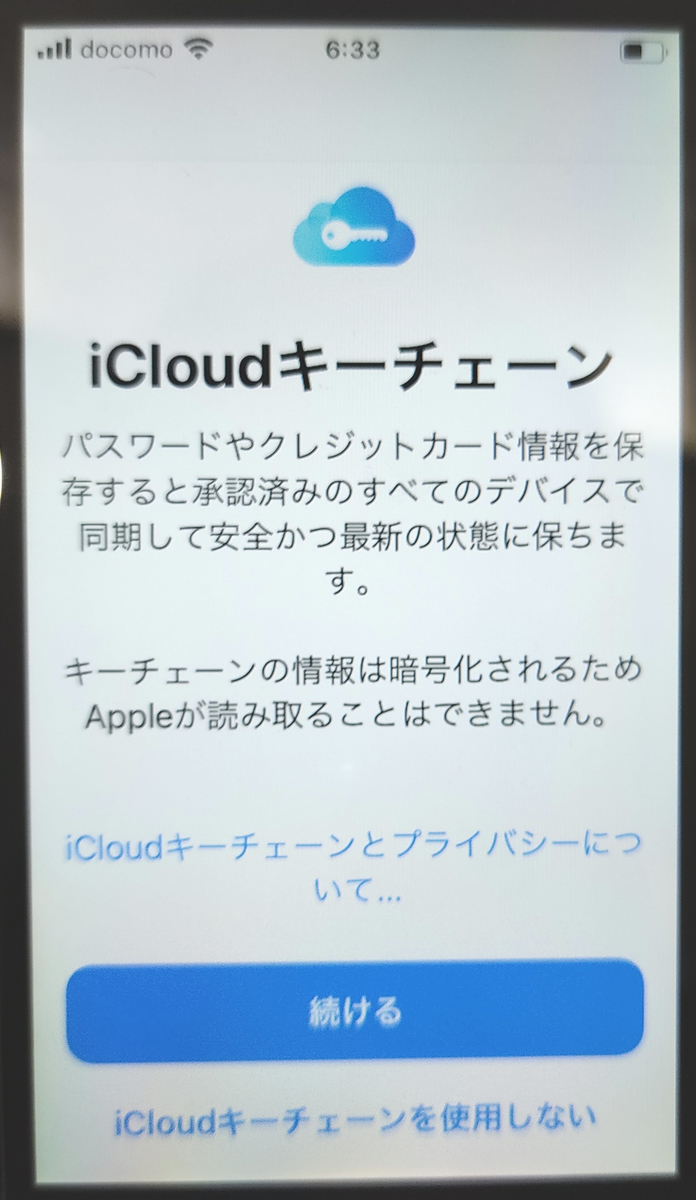
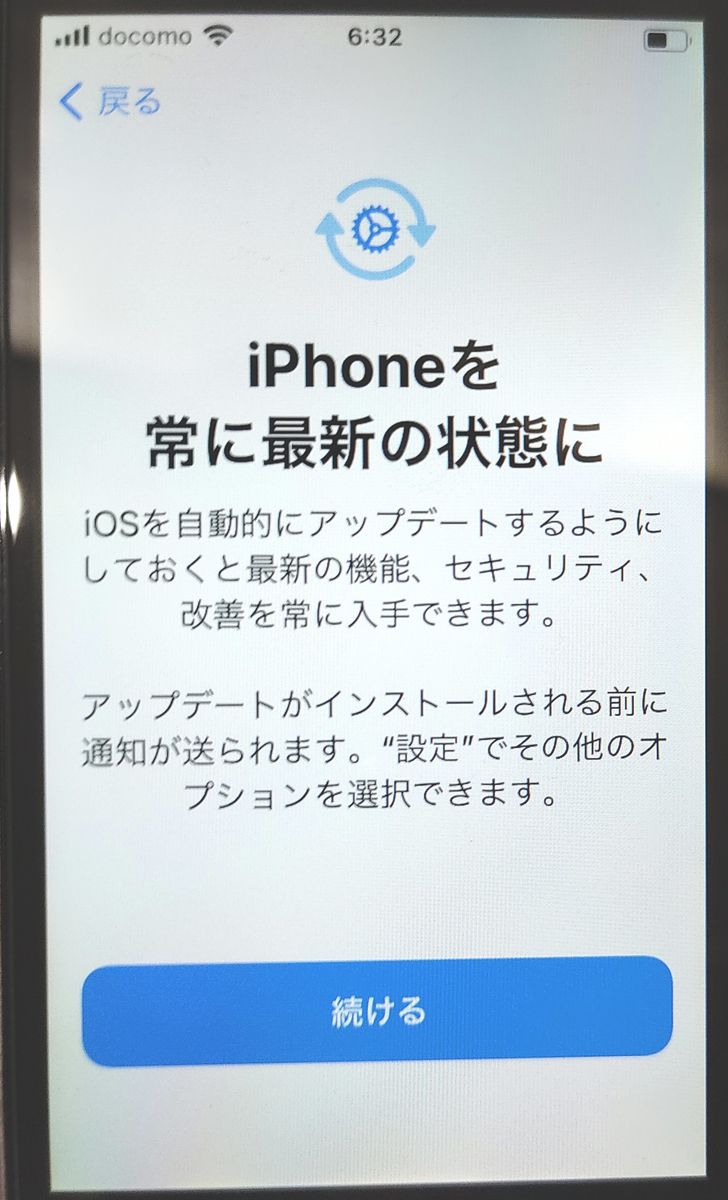
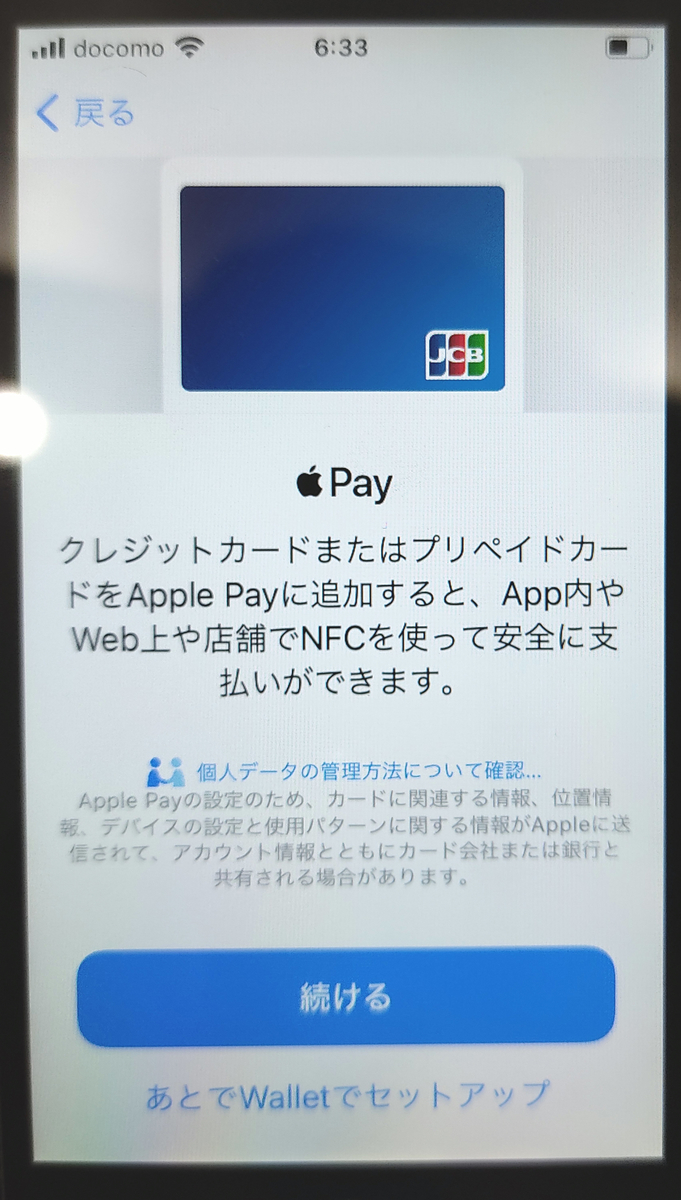
これでセットアップは終わりです。
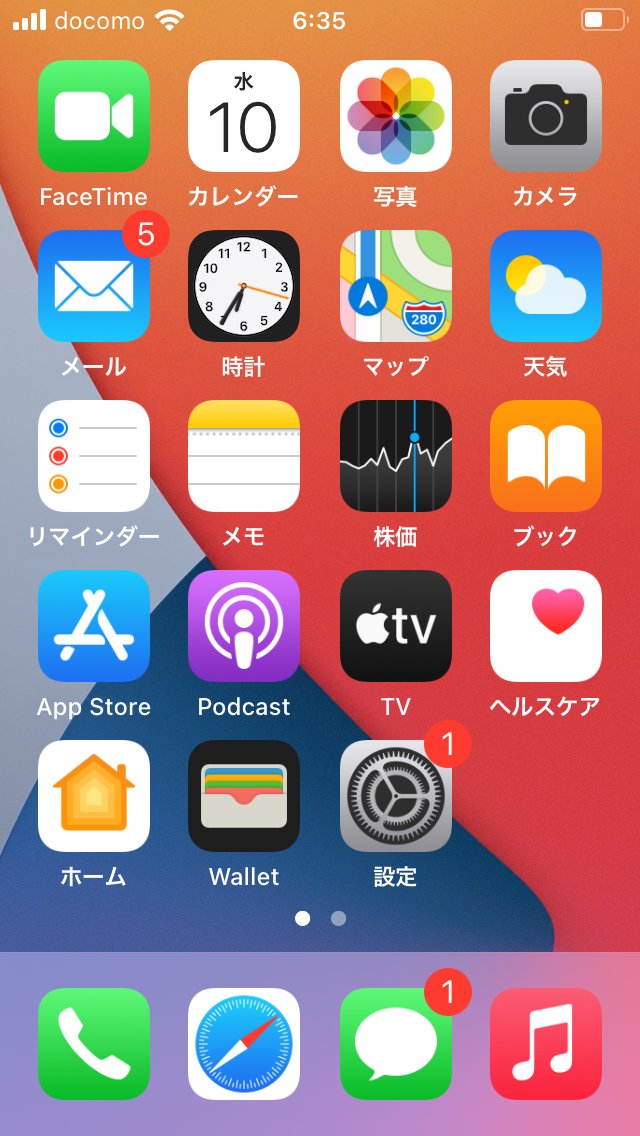
スマホ2台持ちの使い分け方とデメリット
僕はスマホを2台持っています。1台目はXiaomiRedmiNote9s2台目はAppleiPhonese(第1世代)を持っています。なので今回はスマホ2台持ちの使い分け方やデメリットを解説していきたいと思います。
使い分け方・メリット
1、androidとiosで使い分ける
1つ目の使い分け方はandroidとiosでの使い分けです。僕もiosを搭載したiphoneSEとandroidを搭載したRedmiNote9sを持っていますがandroidでしかできないこと(タスカーやニアバイシェアなど)もiosでしかできないこと(エアードロップやクラブハウスなど)多くあるので使い分けることができます。

2、サイズで使い分ける
2つ目の使い分け方はサイズでの使い分け方です。僕も超小型な4.0インチのiphoneseと
なかなか大型な6.67インチのRedmiNote9sを持っていますが小型なiphoneSEを持ち運び用、大型なRedmiNote9sを家で使うようという形で使い分けています。
ここからはメリットの話です
1、1台壊れても大丈夫
1台が壊れてももう一台があるので安心です。
2、バッテリーが切れても安心
もし1台のバッテリーが切れてももう1台があるので安心です。

3、アプリを全て使える
androidとiosでの2台持ちの場合は一方でしか使えないアプリも使うことができます。
2台持ちのデメリット
1、費用がかかる
これは当然ですがスマホ2台分の購入費用がかかリます。さらにsimを入れて運用すると毎月2回線分の費用がかかります。
2、バッテリーの管理が大変
スマホ2台分のバッテリーを管理しなければならないので管理が大変になります。
スマホでできる防災・災害後の設定、スマホの扱い
今年で東日本大震災から10年がたちます。そこで今日はスマホでできる災害対策を紹介していこうと思います。
災害前にすべき設定
1、ヤフー防災速報を入れよう
ヤフー防災速報のメリット
ヤフー防災速報は災害の情報や速報を通知してくれるアプリです。基本はエリアメールや緊急メールで地震速報は受け取れますがヤフー防災速報は防災手帳や避難所情報などが受け取れるのでヤフー防災速報をいれましょう。
ヤフー防災速報を入れる流れ
まず、GoogleplayストアかAppストアでヤフー防災速報をインストールします。
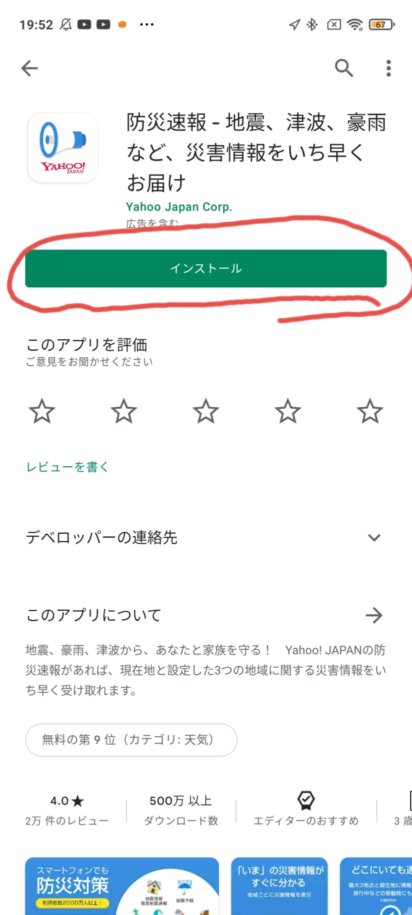
そして、インストールします

そして説明を見て
地域を設定するをタップ

そして、自分の住んでいる市区町村を設定
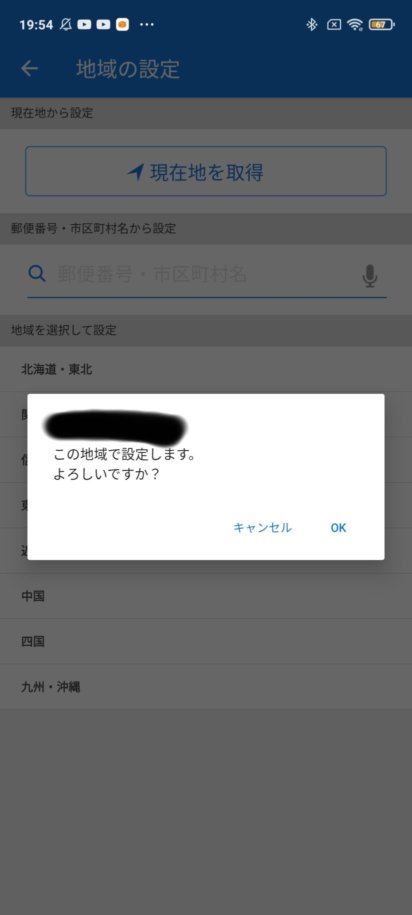
緊急地震速報などの重要な通知を受け取るためにマナーモードへのアクセセスを許可しましょう。
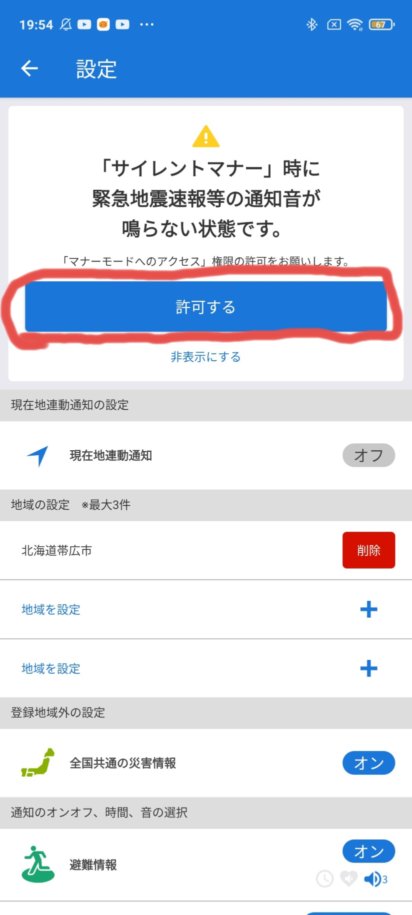
設定に行くのでヤフー防災速報をタップして許可しましょう。
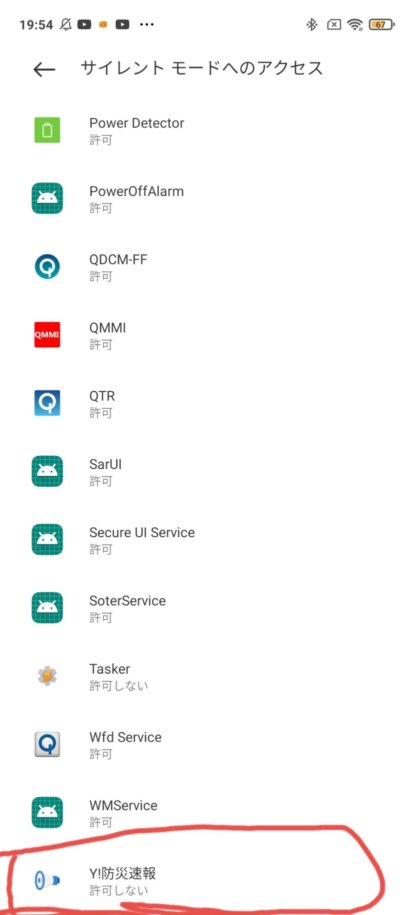
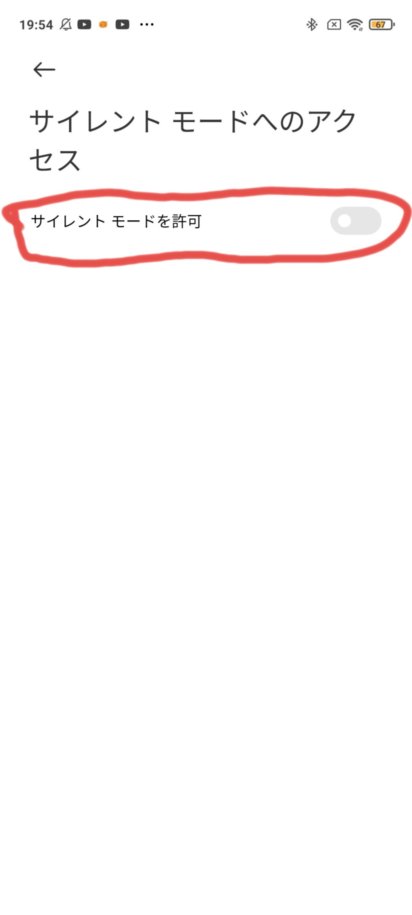
ここで通知の設定ができるので好みに合わせて設定しましょう。
2、モバイルバッテリーを準備しておこう!
災害後は停電になる可能性が高いので、停電になると当然スマホの充電はできなくなるので、モバイルバッテリーを準備しておきましょう。ダイソーで2・300円で売っているのでぜひ買いましょう。そしてバッテリーはモバイルバッテリーに限らず使わなくても自然放電するので、定期的に充電しましょう。
3、災害後にすべきスマホの設定
先ほども言いましたが災害後は停電になる可能性が高いので、停電になると当然スマホの充電はできなくなるので、バッテリーを節約することが大切です。そのためにバッテリー節約をする設定を紹介していきます。
節約モードをオンにする
標準で搭載されているバッテリー節約モードをオンにしましょう。メーカにより名前が違います(緊急電力モード、緊急時電池節約モード、ウルトラバッテリーセーバーなど)
・設定の仕方
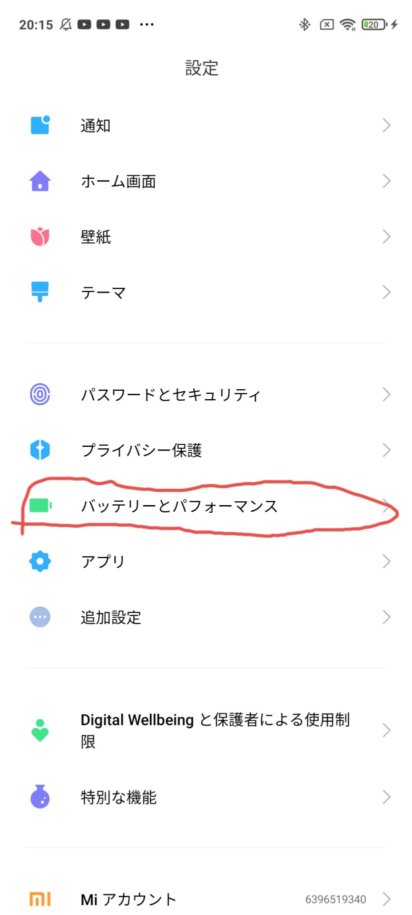
設定からバッテリーに関する設定をタップ。

ウルトラバッテリーセーバーをオンに
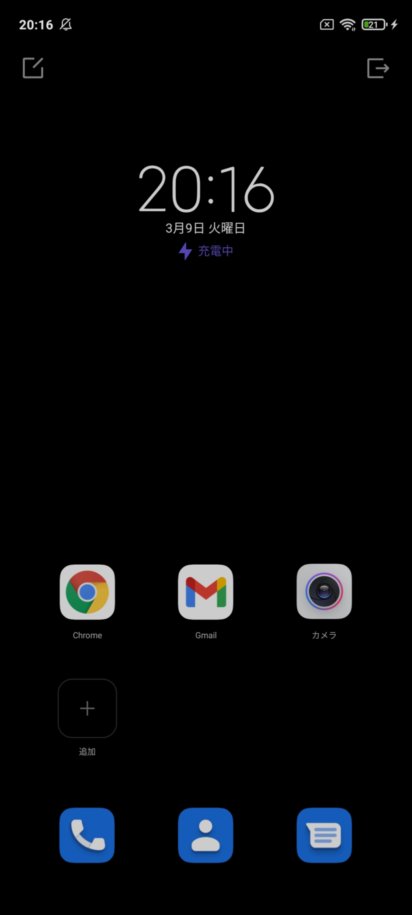
するとこのような画面になります。(メーカーにより若干ことなります)
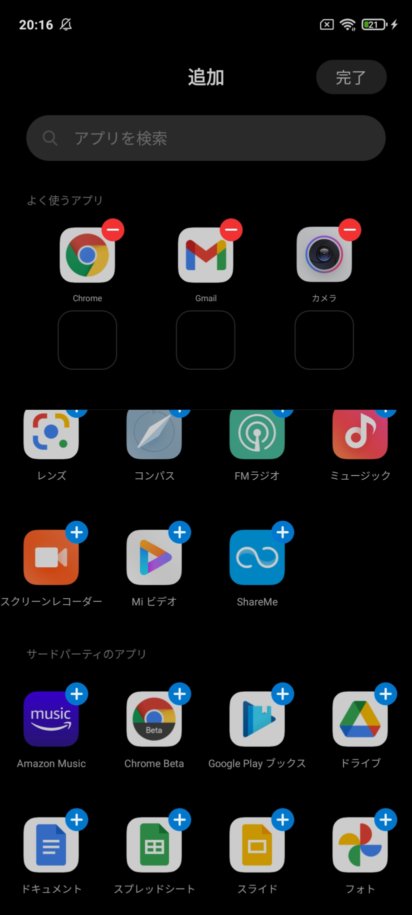
最低限追加したいアプリを追加できます。
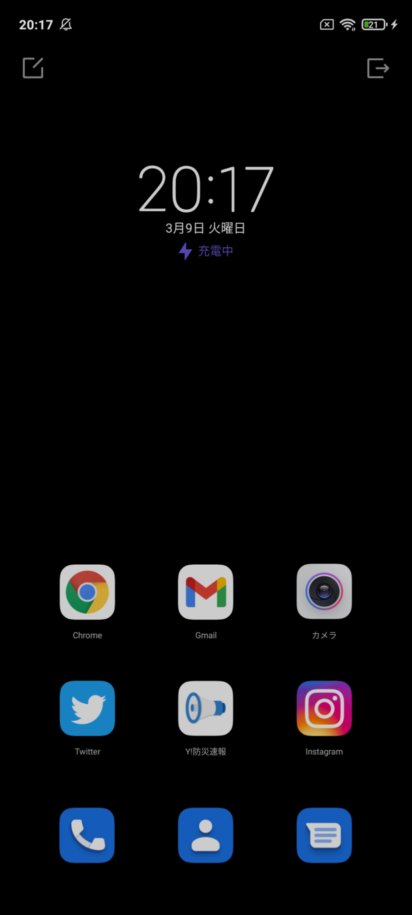
以上で終わりです。
災害時に連絡をとる方法
災害時は基本的に緊急通報を優先するために電話は使用しないほうがよいでしょう。
しかし、親戚や親友に連絡を取りたい場合もあると思いますその際は災害伝言ダイヤルを活用しましょう。
災害伝言ダイヤルの仕組み
ご利用できる電話
災害用伝言ダイヤルがご利用可能な電話は、加入電話、INSネット※、公衆電話、ひかり電話※及び、災害時にNTTが避難所などに設置する災害時用公衆電話になります。携帯電話・PHSからも利用できますが、詳しくはお客様がご契約されている通信事業者へご確認をお願いします。
- ※INSネット及び、ひかり電話でダイヤル式電話をお使いの場合には、ご利用になれません。
提供開始
地震等の災害発生時に、被災地の方の安否を気遣う通話が増加し、被災地への通話がつながりにくい状況(ふくそう)になった場合、速やかにサービスを提供します。
- ※提供の開始、登録できる電話番号、伝言録音時間や伝言保存期間など運用方法・提供条件については、状況に応じてNTTが設定し、テレビ・ラジオ・NTT東日本公式ホームページ等を通じて皆様にお知らせいたします。
登録できる電話番号
被災地の方などの加入電話・ISDN・ひかり電話・携帯電話・PHS・IP電話の電話番号になります。なお、固定電話の番号は市外局番から入力する必要があります。
伝言録音時間・伝言保存期間・伝言蓄積数
伝言録音期間 1伝言あたり30秒以内 伝言保存期間 災害用伝言ダイヤル(171)の運用期間終了まで(体験利用時は、体験利用期間終了まで) 伝言蓄積数 電話番号あたり1~20伝言(提供時にお知らせいたします)
https://www.ntt-east.co.jp/saigai/voice171s/intro.htmlより引用
ということでまとめると
電話から利用できるサービスで、災害後に提供が開始され、1伝言あたり30秒以内の伝言が送れるサービスです。
災害用伝言ダイヤルの使い方
・送り方
災害用伝言ダイヤルの送り方を紹介していきます。
1、171へ電話をかけます
2、このような音声が流れるので1を押す
録音される方は1(いち)、再生される方は2(に)、暗証番号を利用する録音は3(さん)、暗証番号を利用する再生は4(よん)をダイヤルして下さい。
3、連絡を取りたい電話番号を入力
ここからは、プッシュ式とダイヤル式で異なりますが今回はダイヤル式で進めていきます。
4、もう一度1を押す
5、ピッという音の後伝えたい内容を言う
5.5(訂正したい場合は8を押す)
6、「伝言をお預かりしました。」というガイダンスが流れるのでこれでしゅうりょうです
・受け取り方
1、171へ電話をかけます
2、このような音声が流れるので2を押す
録音される方は1(いち)、再生される方は2(に)、暗証番号を利用する録音は3(さん)、暗証番号を利用する再生は4(よん)をダイヤルして下さい。
3、連絡を取りたい電話番号を入力
ここからは、プッシュ式とダイヤル式で異なりますが今回はダイヤル式で進めていきます。
4、1をもう一度押す
5、伝言が再生されるのでこれで終了です
参考 https://www.ntt-east.co.jp/saigai/voice171/index.html
最後に
今回はスマホ出できる災害対策を紹介しました。東日本大震災から10年の節目に、スマホから災害対策を見直してみたらいかがでしょう。